Redeeming an Apple Gift Card is a straightforward way to add funds to your Apple Account. This balance can then be used for a variety of purchases within the Apple ecosystem, from apps and games to subscriptions and even Apple products. Understanding how to redeem your Apple Gift Card Code is the first step to accessing these benefits. This guide will walk you through the simple steps to redeem your Apple Gift Card on different devices and explore what you can purchase with your newly acquired Apple Account balance.
Understanding Your Apple Gift Card Code
Before you begin the redemption process, it’s important to locate your apple gift card code. This 16-digit code is essential for adding the gift card value to your Apple Account.
- Physical Gift Cards: For physical Apple Gift Cards, you’ll find the code on the back of the card. It’s typically located under a scratch-off area or behind a peel-off label to protect its security. Gently scratch or peel to reveal your apple gift card code.
- Digital Gift Cards: If you received your Apple Gift Card digitally via email, the apple gift card code will be within the email itself. Look for a “Redeem Now” button or a clearly displayed 16-digit code in the body of the email.
Apple Gift Cards are versatile and come in two main types, though both are redeemed in the same way:
- Apple Gift Card: These newer, unified gift cards can be used for everything Apple offers: products at the Apple Store, apple.com, and digital content and subscriptions.
- App Store & iTunes Gift Card (and older App Store Cards): While these may have older branding, they still function to add balance to your Apple Account, primarily for digital purchases like apps, games, music, movies, and subscriptions.
No matter the type, the process to redeem your apple gift card code is similar across Apple devices and even on Windows PCs.
How to Redeem Your Apple Gift Card Code on iPhone, iPad, or Apple Vision Pro
Redeeming your apple gift card code on your iPhone, iPad, or Apple Vision Pro is incredibly simple using the App Store app:
- Locate the Code: Find the 16-digit apple gift card code on the back of your physical card or in your email if it’s a digital gift card.
- Open the App Store: Tap on the App Store app icon on your device’s home screen.
- Access Your Account: At the top right of the App Store screen, tap your profile picture or the sign-in button if you’re not already signed in.
- Redeem Gift Card or Code: Tap “Redeem Gift Card or Code”. You might be prompted to sign in to your Apple Account at this stage if you haven’t already.
- Use the Camera or Enter Manually:
- Use Camera (Recommended): Tap “Use Camera” and position your device to scan the apple gift card code. The camera will automatically capture the code for you.
- Enter Code Manually: If you have trouble with the camera, tap “Enter Code Manually”. Type in the 16-digit apple gift card code exactly as it appears on the card or in your email.
- Tap Redeem: Once the code is entered (either by camera or manually), tap “Redeem” in the top right corner.
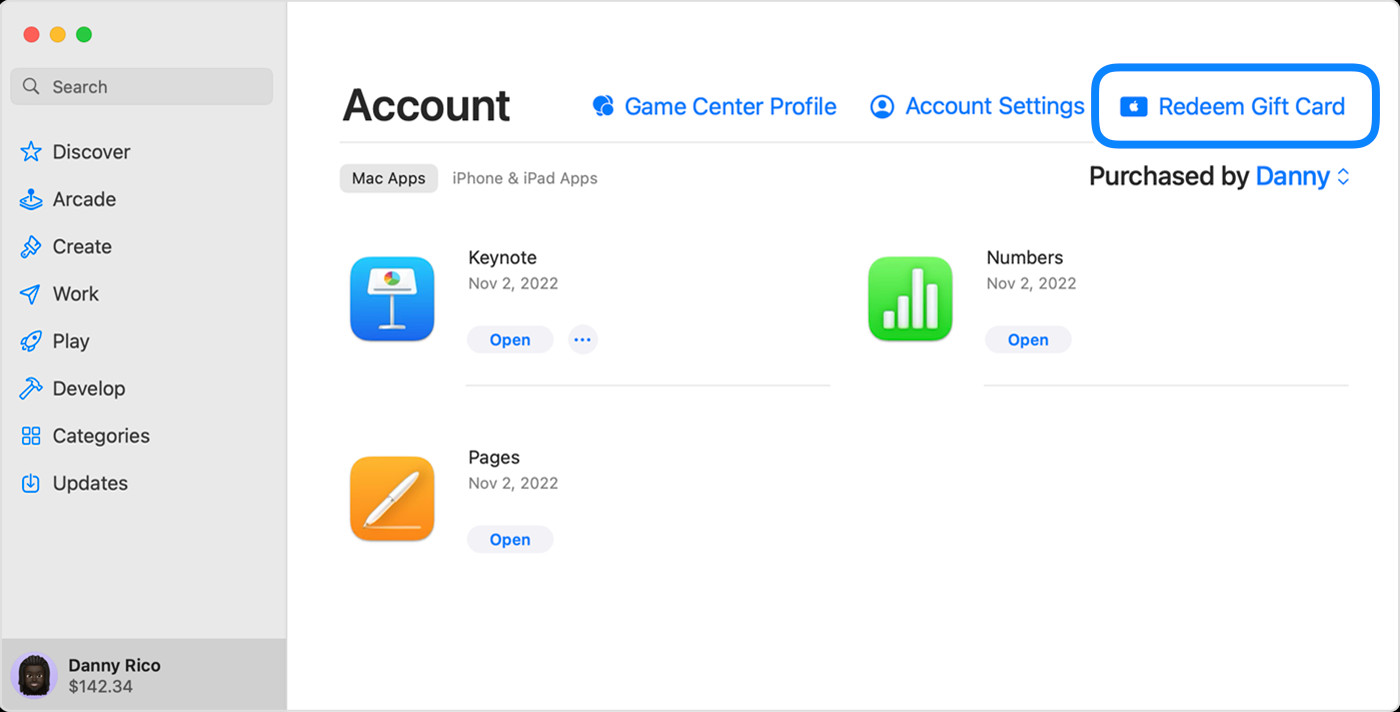 Redeem Apple Gift Card Code on iPhone App Store
Redeem Apple Gift Card Code on iPhone App Store
After successful redemption, the value of the apple gift card code will be added to your Apple Account balance, ready for you to spend. In some regions like the United States, this balance might also be visible in your Apple Wallet for easy management.
How to Redeem Your Apple Gift Card Code on Mac
If you prefer to redeem your apple gift card code on your Mac, follow these steps within the App Store application:
-
Find the Code: Locate your 16-digit apple gift card code.
-
Open the App Store on Mac: Open the App Store application on your Mac. It’s usually found in your Applications folder or by searching in Spotlight (Command + Spacebar).
-
Access Your Account: In the App Store sidebar on the left, click on your name or the “Sign In” button if you’re not logged in.
-
Redeem Gift Card: Click “Redeem Gift Card”. You might be asked to sign in to your Apple Account if you haven’t already.
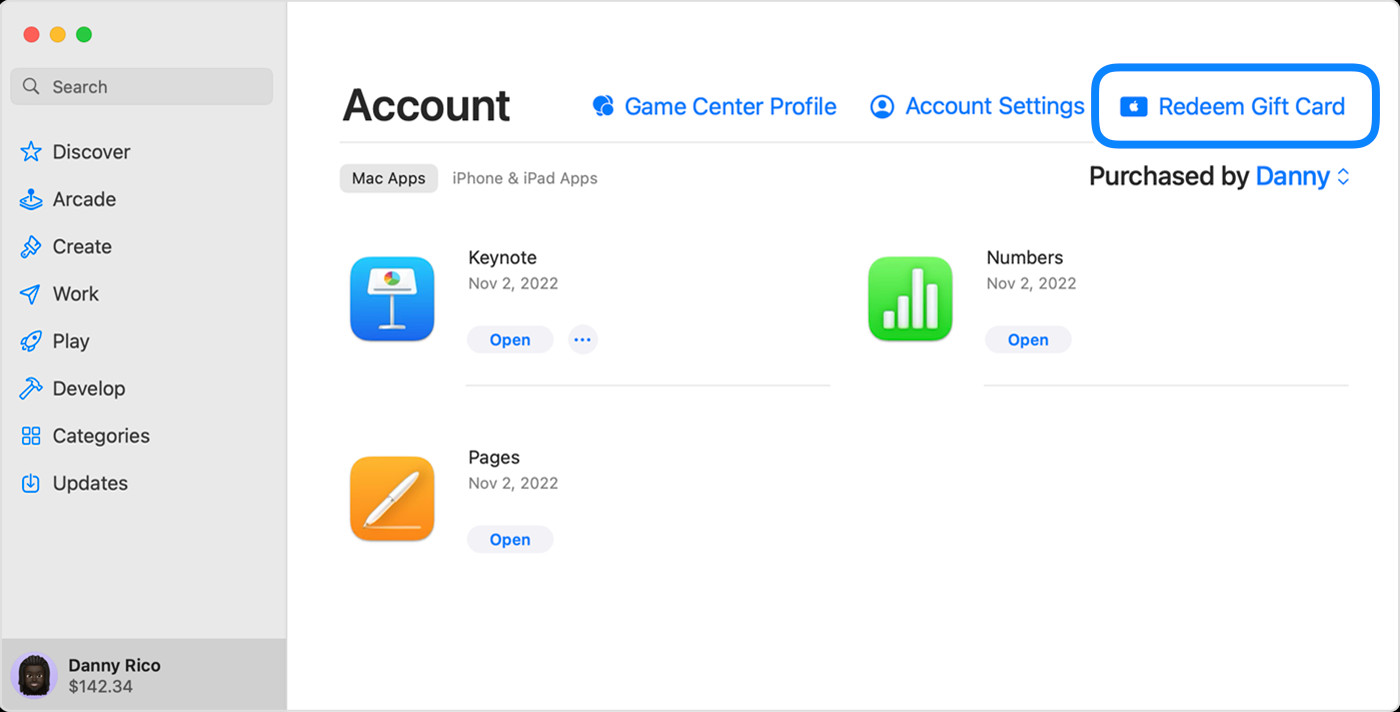 Redeem Apple Gift Card Code on iPhone App Store
Redeem Apple Gift Card Code on iPhone App Store -
Use Camera or Enter Manually:
- Use Camera: Click “Use Camera” and hold your gift card up to your Mac’s camera to scan the apple gift card code.
- Enter Code Manually: If camera scanning isn’t working, choose to enter the code manually and type in your 16-digit apple gift card code.
-
Click Redeem: Click the “Redeem” button to finalize the process.
Your Apple Account balance will be updated with the gift card value immediately after successful redemption of the apple gift card code.
How to Redeem Your Apple Gift Card Code on a Windows PC
Even if you’re a Windows user, you can still easily redeem your apple gift card code. You’ll use either the Apple Music app or the Apple TV app for Windows:
-
Locate the Code: Get your 16-digit apple gift card code ready.
-
Open Apple Music or Apple TV App: Open either the Apple Music app or the Apple TV app on your Windows PC. If you don’t have them, you can download them from the Microsoft Store.
-
Access Account Settings: In the app, click on your name at the bottom of the sidebar. Then, click “Redeem”. You might need to sign in with your Apple Account first if you’re not already logged in.
-
Enter the Gift Card Code: Follow the on-screen instructions to enter your apple gift card code. You’ll typically type the code into a designated field.
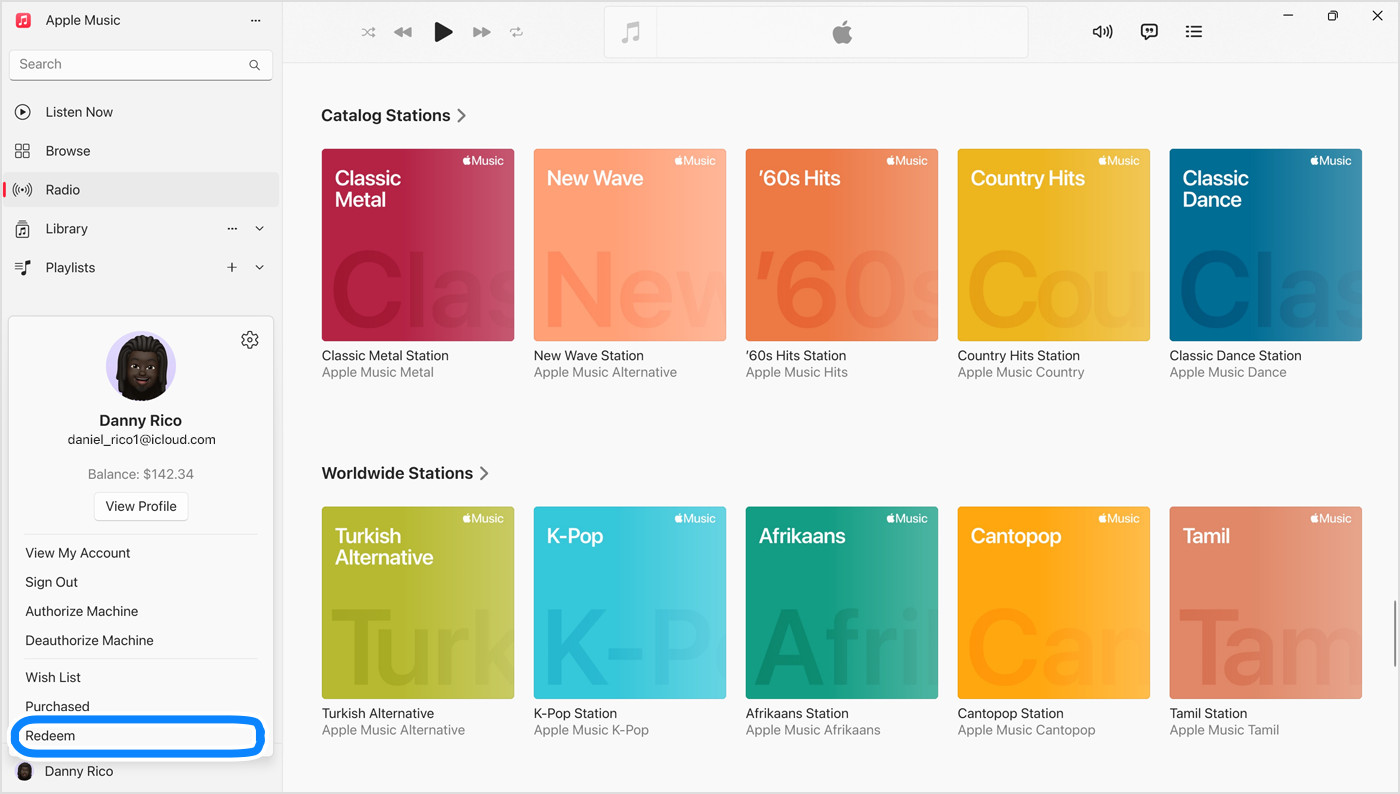 Redeem Gift Card in Apple Music App on Windows PC
Redeem Gift Card in Apple Music App on Windows PC -
Click Redeem: Click the “Redeem” button to add the gift card value to your Apple Account balance.
Once redeemed, your Apple Account balance will be available for use within the Apple ecosystem.
Redeeming a Gift Card Received by Email
If you received your Apple Gift Card as a digital gift via email, the redemption process is often even simpler:
- Open the Gift Email: Locate the email containing your Apple Gift Card.
- Click “Redeem Now”: Within the email, find and click the “Redeem Now” button or link.
- Automatic Redemption (Potentially): Clicking this link might automatically start the redemption process, especially if you’re already logged into your Apple Account on your device. Follow any on-screen prompts to complete the redemption.
- Manual Code Entry (If Needed): In some cases, clicking the link might direct you to a page where you’ll still need to manually enter the apple gift card code provided in the email.
Email redemption is designed for ease of use, making it a quick way to add funds to your Apple Account using your apple gift card code.
What Can You Buy with Your Apple Gift Card Balance?
After successfully redeeming your apple gift card code, you have a wealth of options for using your Apple Account balance. Here’s a breakdown of what you can purchase:
- Apps and Games: Explore the vast App Store and purchase apps and games for your iPhone, iPad, Mac, and Apple TV.
- Subscriptions: Pay for Apple subscriptions like Apple Music, Apple TV+, iCloud+, Apple Arcade, and more. You can also use your balance for in-app subscriptions within various apps.
- Music, Movies, and TV Shows: Purchase music, movies, and TV shows from the iTunes Store or within the Apple TV app.
- Books and Audiobooks: Buy ebooks and audiobooks from the Apple Books app.
- Apple Products and Accessories (Where Apple Gift Card is Available): In regions where the unified Apple Gift Card is available, you can use your balance to purchase products and accessories at apple.com or through the Apple Store app. This includes iPhones, iPads, Macs, Apple Watches, AirPods, and various accessories.
Important Note: While Apple Account balance covers a wide range of purchases, there might be some exceptions. For instance, you generally can’t use Apple Account balance to purchase physical Apple Store gift cards or for certain third-party products or services outside the Apple ecosystem. Always refer to Apple’s terms and conditions for the most up-to-date information on Apple Account balance usage.
Troubleshooting Common Apple Gift Card Redemption Issues
While redeeming your apple gift card code is usually seamless, you might occasionally encounter issues. Here are some common problems and troubleshooting tips:
- Invalid Code: Double-check that you’ve entered the 16-digit apple gift card code correctly. Ensure there are no typos and that you’re using the correct code. If you’re scanning with the camera, try entering it manually instead.
- Already Redeemed: If you see a message saying the code has already been redeemed, it’s possible the gift card has already been used. If you believe this is an error, contact Apple Support with proof of purchase.
- Region Restrictions: Apple Gift Cards are typically region-locked. Ensure that the gift card is intended for use in your country or region. You cannot redeem a gift card from a different country than your Apple Account region.
- Technical Glitches: Sometimes, temporary technical issues on Apple’s servers can prevent redemption. Wait for a few minutes or hours and try again.
- Contact Apple Support: If you continue to experience problems redeeming your apple gift card code, reach out to Apple Support for assistance. They can help resolve more complex issues and verify your gift card.
By following these steps and troubleshooting tips, you should be able to easily redeem your apple gift card code and start enjoying your Apple Account balance. Redeem your apple gift card code today and unlock a world of entertainment, apps, and more!
