Gift cards are a fantastic way to give and receive presents, offering flexibility and choice. If you’ve received an Apple Gift Card, App Store Card, or App Store & iTunes Gift Card, you’re in for a treat! These cards unlock access to a world of apps, games, subscriptions, and even Apple products. Redeeming your gift card is a straightforward process, and this guide will walk you through each step, ensuring you can quickly access your Apple Account balance and start enjoying your gift.
Whether you’re using an iPhone, iPad, Apple Vision Pro, Mac, or even a Windows PC, redeeming your gift card is designed to be user-friendly. Let’s explore the simple methods to Redeem Gift Cards across all your devices.
How to Redeem Gift Cards on Your iPhone, iPad, or Apple Vision Pro
For users within the Apple ecosystem, redeeming gift cards on your iPhone, iPad, or Apple Vision Pro is incredibly intuitive. Follow these steps to add the gift card value to your Apple Account:
- Locate the 16-digit code: Turn your gift card over and find the 16-digit redemption code on the back. You might need to scratch off a protective layer to reveal the code.
- Open the App Store App: Find the blue App Store icon on your home screen and tap to open the app.
- Access your Account: At the top right corner of the App Store screen, tap on your profile picture or the sign-in button if you’re not signed in.
- Redeem Gift Card or Code: Tap on “Redeem Gift Card or Code”. If you can’t see this option, ensure you are logged in to your Apple Account.
- Use your Camera or Enter Code Manually:
- Use Camera: Select “Use Camera” and position your device to scan the 16-digit code on the gift card. The app will automatically detect and enter the code.
- Enter Code Manually: If you prefer or have trouble with the camera, tap “Enter Code Manually”. Then, type in the 16-digit code as it appears on the card.
- Tap Redeem: Once the code is entered, tap “Redeem” in the top right corner. Your gift card value will be added to your Apple Account balance.
Note: In some regions like the United States, the redeemed gift card balance might be visible in your Apple Wallet for convenient use.
Having trouble redeeming? Apple provides resources to help if you can’t redeem your gift card.
Redeeming Gift Cards on Your Mac
If you’re working on your Mac, you can also easily redeem gift cards through the App Store. Here’s how:
-
Find the Redemption Code: Just like with other devices, locate the 16-digit code on the back of your gift card.
-
Open the App Store on Mac: Open the App Store application on your Mac. It’s usually found in your Applications folder or can be searched for using Spotlight (Command + Spacebar).
-
Go to your Account: In the App Store sidebar, click on your name or the “Sign In” button. You might be prompted to sign in to your Apple Account if you haven’t already.
-
Redeem Gift Card: Click on “Redeem Gift Card.”
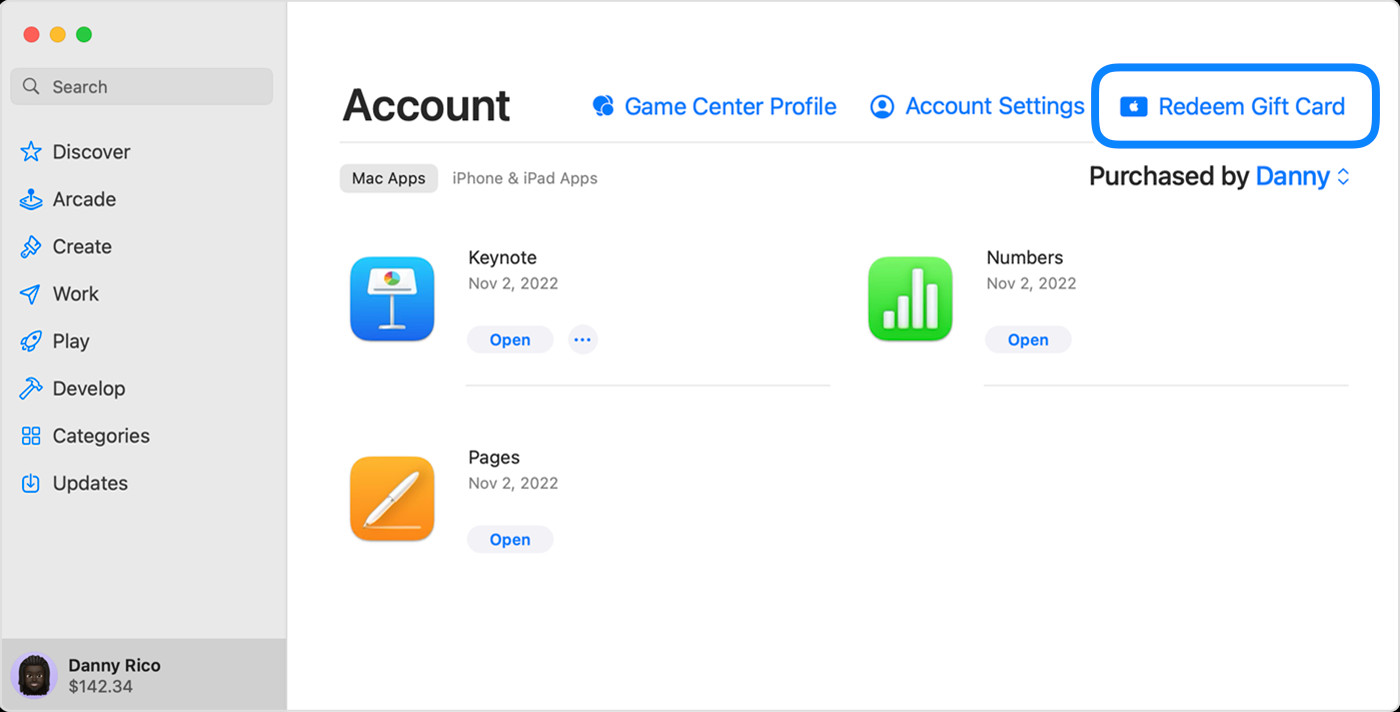 The App Store on a Mac displaying the option to redeem a gift card
The App Store on a Mac displaying the option to redeem a gift card -
Use Camera or Enter Code:
- Use Camera: Click “Use Camera” and follow the on-screen instructions to scan the code.
- Enter Code Manually: Alternatively, click “Enter Code Manually” and type in the 16-digit code.
For further assistance, refer to Apple’s troubleshooting guide if you can’t redeem your gift card.
Redeeming Gift Cards on a Windows PC
Even if you’re primarily a Windows user, you can still redeem gift cards and access Apple services through the Apple Music app or Apple TV app on your PC:
-
Locate the 16-digit code: Find the 16-digit code on the back of the gift card.
-
Open Apple Music or Apple TV App: Open either the Apple Music app or the Apple TV app on your Windows PC. If you don’t have them, you can download them from the Microsoft Store.
-
Access Account and Redeem: In the app, click on your name at the bottom of the sidebar. Then, click “Redeem”. You might need to sign in with your Apple Account credentials first.
-
Follow On-Screen Instructions: Follow the prompts displayed on your screen to enter the gift card code and redeem your gift card.
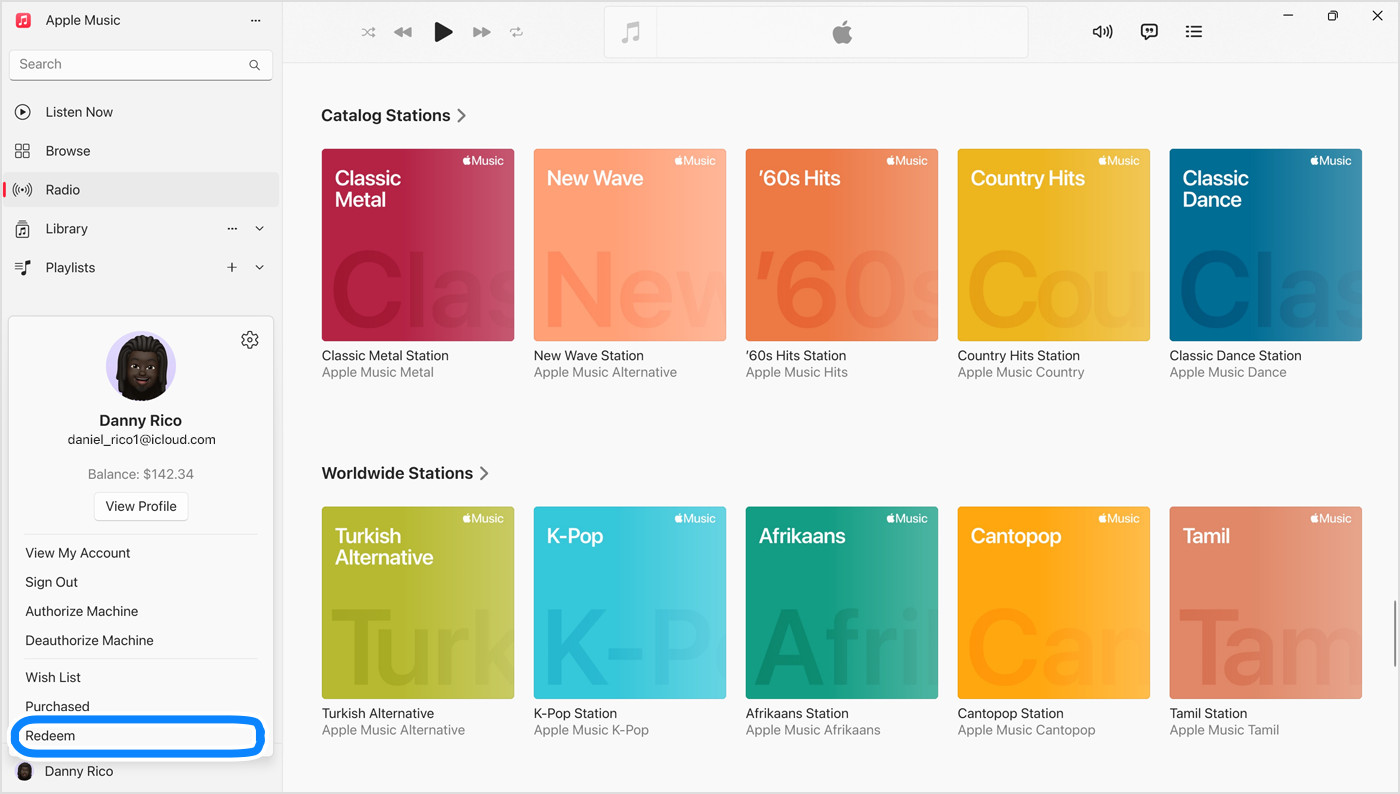 The Apple Music app on a PC showing Redeem selected to redeem a gift card
The Apple Music app on a PC showing Redeem selected to redeem a gift card
If you encounter any issues, Apple offers support for when you can’t redeem your gift card.
Redeeming Gift Cards Received Via Email
If your gift card arrived digitally via email, the redemption process is even simpler:
- Open the Gift Card Email: Locate the email containing your Apple Gift Card in your inbox.
- Click Redeem Now: Open the email and find the “Redeem Now” button. Click or tap this button.
- Automatic Redemption: Clicking “Redeem Now” will typically automatically redeem the gift card and add the balance to your Apple Account. You might be asked to sign in to your Apple Account to complete the process.
What Can You Buy After You Redeem Gift Cards?
Once you successfully redeem your gift card, the funds are added to your Apple Account balance. This balance becomes your digital wallet for various Apple purchases. You can use it to buy:
- Apps and Games: Explore and download millions of apps and games from the App Store.
- Subscriptions: Subscribe to Apple Music, iCloud+, Apple TV+, and other Apple services.
- In-App Purchases: Make purchases within your favorite apps and games.
In regions where Apple Gift Cards are available, you can even use your Apple Account balance to purchase physical products and accessories at apple.com or through the Apple Store app. Check if Apple Gift Card is available in your country or region.
Key Information About Gift Cards
- Check Your Balance: You can easily check your gift card balance to see the remaining funds.
- Availability: Apple Gift Cards are not available in every country. Verify gift card availability in your region.
- Payment Methods: In some instances, you might need to have a credit card on file even when using your Apple Account balance for purchases.
Enjoy the flexibility and convenience of your redeemed gift card and explore the vast offerings within the Apple ecosystem!

