Visa gift cards are a fantastic and versatile present, especially for those who love the endless shopping possibilities on Amazon. They offer the flexibility of a credit card with the prepaid convenience of a gift certificate. But to make the most of your Visa gift card on Amazon, knowing your balance is key. This guide provides a straightforward, step-by-step approach to checking your Visa gift card balance directly on Amazon, ensuring a smooth and informed shopping experience.
Checking Your Visa Gift Card Balance on Amazon: A Quick Guide
Knowing your Visa gift card balance before you start shopping on Amazon is a smart move. It prevents payment hiccups at checkout and helps you plan your purchases effectively. Amazon provides a convenient way to check your balance while adding your gift card as a payment method. Here’s how:
Step-by-Step Instructions: Monitoring Your Visa Gift Card Balance on Amazon
Step 1: Access Your Amazon Account
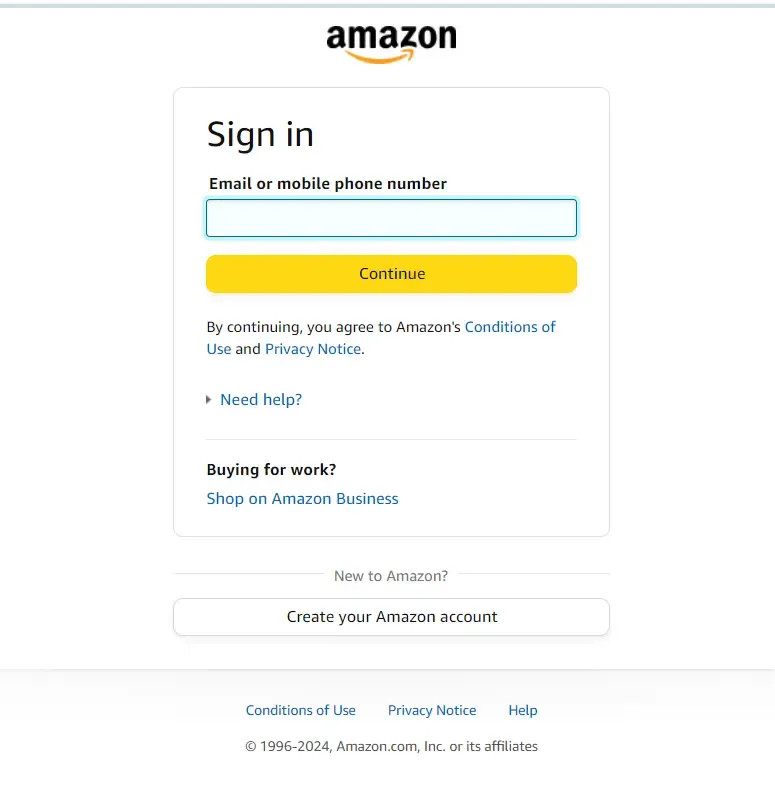 Sign in to Amazon
Sign in to Amazon
Start by going to the Amazon website. If you’re not already logged in, click on ‘Sign in’ at the top right corner of the page and enter your email address and password. New users will need to create an Amazon account by clicking on ‘Start here’ and following the registration process.
Step 2: Go to Your Account Settings
Once you’re logged in, navigate to ‘Account & Lists’ located in the top right-hand corner, next to the search bar. Clicking this will open a dropdown menu. From this menu, select ‘Your Account’.
Step 3: Find ‘Payment Options’
Within the ‘Your Account’ dashboard, you’ll see various sections. Look for the ‘Ordering and Shopping preferences’ section. Underneath this heading, you will find ‘Payment options.’ Click on ‘Payment options’ to proceed.
Step 4: Add a Payment Card
In the ‘Payment options’ section, you will see a list of your current payment methods, if any. To add your Visa gift card, click on the ‘+ Add a card’ button, usually located above your existing payment methods or in a prominent area if you haven’t added any cards yet.
Step 5: Enter Your Visa Gift Card Details
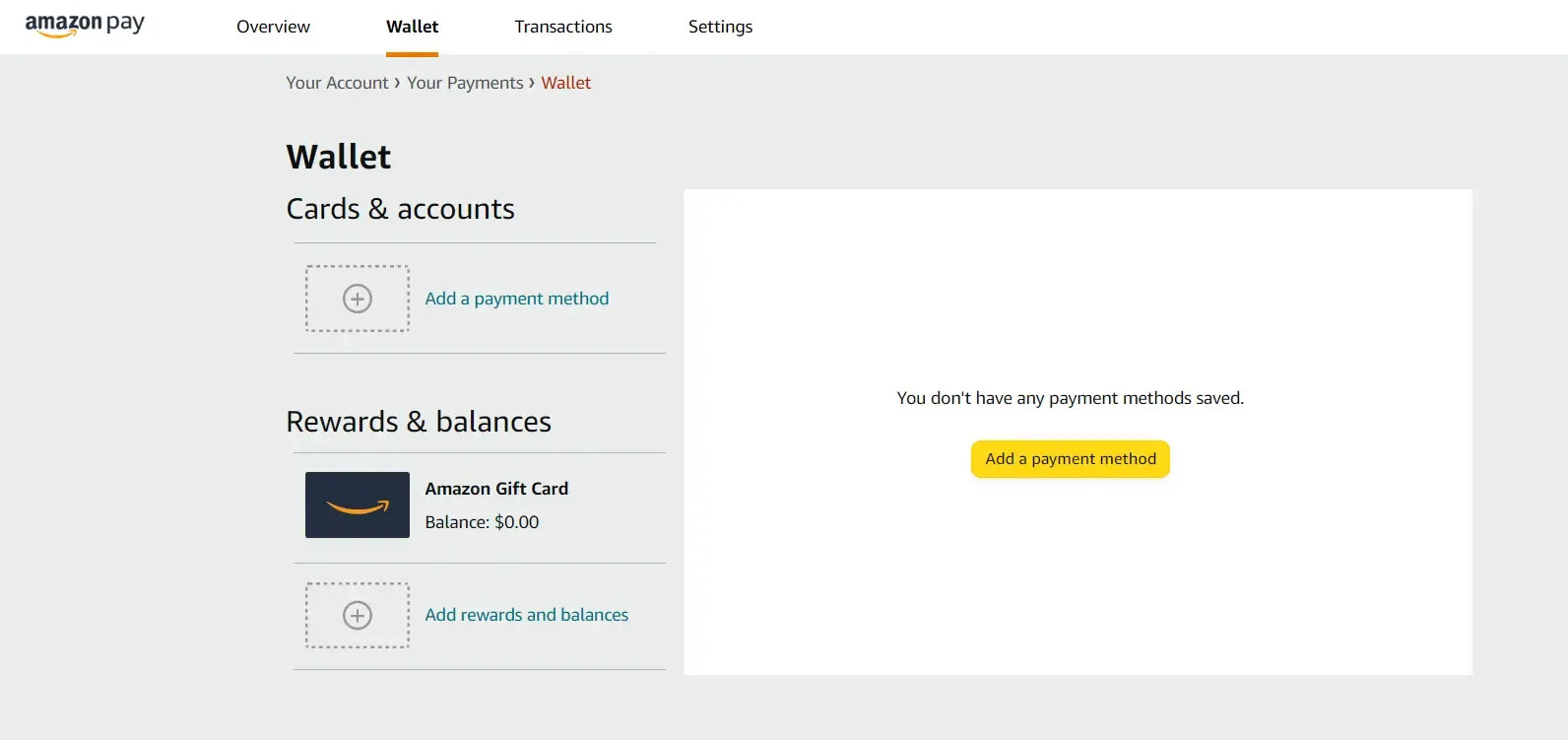 Add gift card in Amazon
Add gift card in Amazon
You’ll be presented with options to add different types of cards. Select ‘Credit or Debit Card’. On the next screen, choose ‘Visa’ as the card type from the dropdown menu. Carefully enter the following information from your Visa gift card:
- Card Number: This is the long number on the front of your Visa gift card.
- Expiration Date: Usually formatted as MM/YY, also found on the front of the card.
- Security Code (CVV/CVC): This is typically a 3-digit number on the back of your Visa gift card.
You have the option to give your card a nickname in the ‘Card nickname’ field, such as “Visa Gift Card”, to easily identify it later.
Step 6: Save Your Card Information
After entering all the required details, click the ‘Add your card’ button. This will save your Visa gift card information to your Amazon account.
Step 7: View Your Visa Gift Card Balance
Once your Visa gift card is added, it will appear in your ‘Payment options’ list. To check the balance, simply click on ‘Edit’ next to the newly added Visa gift card. Amazon will display the remaining balance on the card. This allows you to instantly see how much you have available to spend.
Step 8: Alternative Balance Check Methods
While checking through Amazon is convenient, you can also verify your Visa gift card balance directly through the card issuer. Look for a website address or customer service phone number on the back of your gift card. Visiting the website or calling the number will provide another way to check your balance.
Step 9: Using Your Visa Gift Card for Purchases
Adding your Visa gift card as a payment method on Amazon not only allows you to check the balance but also makes it ready for use during checkout. When you’re ready to make a purchase, simply select your Visa gift card as the payment method. Amazon will automatically apply the available balance to your order.
By following these steps, you can effortlessly check and manage your Visa gift card balance on Amazon, ensuring a smooth and enjoyable shopping experience.
Maximizing Your Visa Gift Card Usage: Tips for Efficient Management
Having multiple Visa gift cards can be common, especially if you receive them as gifts frequently. Here are some strategies to effectively manage and utilize multiple Visa gift cards on Amazon.
Combining Gift Card Balances (If Possible)
Depending on the issuer of your Visa gift cards, there might be an option to consolidate balances from multiple cards onto one. Check the terms and conditions on the back of your card or the issuer’s website to see if balance consolidation is an available service. This can simplify management by having a single, larger balance to work with.
Strategic Partial Payments
Visa gift cards are perfect for partial payments on Amazon, especially for larger purchases. Here’s how to use them effectively:
- During checkout, select your Visa gift card as the payment method.
- Amazon will use the gift card balance first. If your order total exceeds the gift card balance, you’ll be prompted to choose another payment method to cover the remaining amount.
- You can combine your Visa gift card with a credit card, debit card, or even another gift card to complete your purchase.
Utilizing Gift Cards for Subscriptions
Amazon subscriptions, like Prime, or other services offered through Amazon, can often be paid for using gift cards. To use your Visa gift card for subscriptions:
- Go to ‘Your Account’ and then ‘Memberships & Subscriptions’.
- Find the subscription you want to manage and select ‘Manage subscription’.
- Look for ‘Payment method’ and click ‘Change payment option’.
- You can then select your Visa gift card from your list of payment methods or add it if it’s not already listed.
By employing these management techniques, you can confidently handle single or multiple Visa gift cards, ensuring you maximize their value and enjoy seamless shopping on Amazon.
Conclusion
Checking your Visa gift card balance on Amazon is a simple yet essential step to smart shopping. By following this guide, you can easily stay informed about your available funds and manage your gift cards effectively. Whether you are dealing with a single Visa gift card or managing several, understanding how to check your balance and utilize them strategically will enhance your Amazon shopping experience. Embrace the convenience and flexibility of Visa gift cards and enjoy exploring the vast marketplace Amazon has to offer, always knowing your spending power. Happy shopping!
Frequently Asked Questions (FAQs)
How do I check my Visa gift card balance on Amazon?
To check your Visa gift card balance on Amazon, add it as a payment method in your ‘Payment options’ under ‘Your Account’. Then, click ‘Edit’ next to the card to view the balance.
Can I check my Visa gift card balance without adding it as a payment method on Amazon?
While Amazon provides a balance check when you add the card as a payment method, you can also check directly with the card issuer. Look for a website or phone number on the back of your card for issuer-specific balance inquiries.
What happens if my Visa gift card balance is less than my Amazon order total?
Amazon allows you to use your Visa gift card for partial payments. If your gift card balance doesn’t cover the entire order, you will be prompted to select another payment method to pay the remaining balance.
Can I use multiple Visa gift cards for a single purchase on Amazon?
Yes, you can typically use multiple gift cards on Amazon. During checkout, you can apply the balance from one gift card and then add another payment method, such as another gift card or a credit/debit card, to cover the remaining cost.
Is it safe to add my Visa gift card to my Amazon account to check the balance?
Yes, adding your Visa gift card to your Amazon account to check the balance is generally safe. Amazon uses secure encryption to protect your payment information. However, always ensure you are on the official Amazon website (look for ‘https’ and the padlock icon in your browser) when entering any payment details.
