Adding a gift card to your Starbucks app is a fantastic way to streamline your payments and earn rewards, and lawyergift.com is here to guide you through the process. With a few simple steps, you can load your gift card balance into the app, making it easy to pay for your favorite beverages and treats. This guide provides a comprehensive overview of how to add a gift card to your Starbucks app, manage your balance, and maximize your Starbucks Rewards. Whether you’re looking for law-related gifts or just a convenient way to pay for your coffee, lawyergift.com has you covered.
1. Why Add a Starbucks Gift Card to Your App?
Adding a Starbucks gift card to your app offers several compelling advantages that enhance your overall experience. Let’s explore the benefits of integrating your gift card with the app.
- Convenient Payments: Once your gift card is added to the app, you can make payments quickly and easily without needing to carry a physical card.
- Earning Rewards: Linking your gift card allows you to seamlessly earn Stars through the Starbucks Rewards program, which can be redeemed for free drinks, food, and other perks.
- Balance Management: The app makes it easy to check your gift card balance, reload funds, and track your spending, giving you full control over your Starbucks budget.
- Consolidated Funds: If you have multiple gift cards, you can transfer balances to a single primary card within the app, simplifying your finances and maximizing your rewards potential.
- Contactless Payments: Using the app for payments promotes contactless transactions, which is especially beneficial for maintaining hygiene and safety.
By leveraging these advantages, you can enjoy a smoother and more rewarding Starbucks experience, making your coffee runs more efficient and enjoyable.
2. Step-by-Step Guide: Adding a New Starbucks Gift Card
Adding a new Starbucks gift card to your app is a straightforward process. Follow these steps to seamlessly integrate your card:
- Open the Starbucks App: Start by launching the Starbucks app on your iPhone or Android device. Ensure you have the latest version installed for optimal performance.
- Navigate to the “Cards” Tab: At the bottom of the screen, locate and tap the “Cards” tab. This section is your hub for managing all your Starbucks cards.
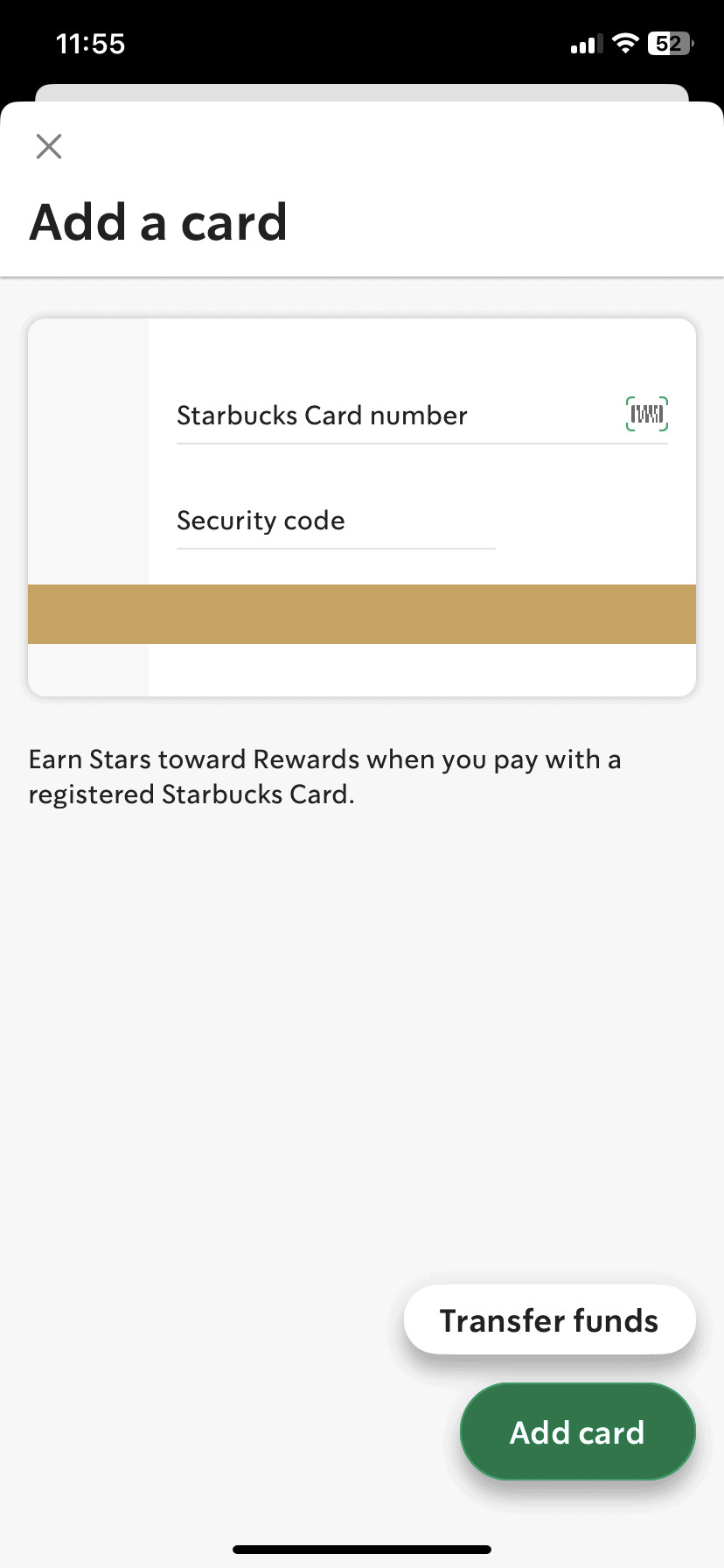 Starbucks Cards Tab: Easily access and manage your Starbucks cards within the app
Starbucks Cards Tab: Easily access and manage your Starbucks cards within the app
- Select “Add Card”: Within the “Cards” tab, you’ll find the “Add Card” option. Tap this to initiate the process of adding a new gift card to your account.
- Enter Gift Card Number: Carefully enter the gift card number, which is typically located on the back of the physical card. For e-gift cards, you’ll find this number in the email you received.
- Enter Security Code: Input the 8-digit card security code, also found on the back of the card or within the e-gift card email. This code ensures the security of your gift card.
- Click “Add Card”: Once you’ve entered both the gift card number and security code, tap the “Add Card” button. The app will verify the information and add the card to your account.
Upon completion, your new Starbucks gift card will be visible in the “Cards” section, ready for use at any Starbucks location or for online purchases. This seamless integration ensures you can enjoy your favorite beverages and treats with ease.
3. Transferring Funds from an Existing Starbucks Gift Card
If you have multiple Starbucks gift cards, consolidating your funds into a single card can simplify your transactions and optimize your Starbucks Rewards. Here’s how to transfer funds from an existing gift card to a primary card within the app:
- Open the Starbucks App: Launch the Starbucks app on your mobile device and ensure you are logged into your account.
- Tap the “Cards” Tab: Navigate to the “Cards” tab located at the bottom of the screen. This is where all your registered Starbucks cards are stored.
- Choose the Gift Card to Transfer From: Select the gift card from which you want to transfer funds. Tap the card to view its details.
- Tap “Manage”: Once you’ve selected the card, look for the “Manage” option. Tapping this will provide you with various options for managing the card.
- Select “Transfer Balance”: From the management options, choose “Transfer Balance”. This will initiate the process of moving funds to another card.
- Choose the Destination Card: Select the card to which you want to transfer the funds. This is typically your primary Starbucks card that you use most frequently.
- Tap “Transfer” and Confirm: Confirm your selection and tap the “Transfer” button. The app will prompt you to verify the transfer, ensuring you are moving the funds to the correct card.
Once confirmed, the balance from the selected gift card will be immediately transferred to your primary card, allowing you to manage all your Starbucks funds in one convenient location. This streamlined approach makes it easier to track your rewards and enjoy your favorite Starbucks treats.
4. Key Reminders for Managing Your Starbucks Gift Card
Effectively managing your Starbucks gift cards within the app requires attention to a few key details. Here are some reminders to help you optimize your experience:
- Check Your Balance Regularly: Use the “Cards” section of the Starbucks app to monitor your gift card balance. This helps you stay informed about your available funds and plan your purchases accordingly.
- Reload Your Card: The app allows you to easily reload your gift card balance when it’s running low. This ensures you always have funds available for your next Starbucks visit.
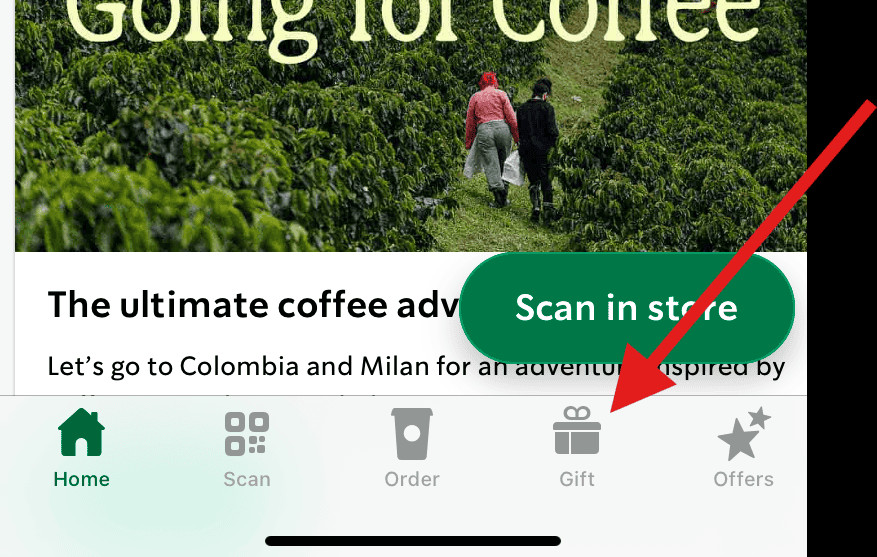 Reload Starbucks Card: Easily reload your Starbucks card for continuous use and rewards
Reload Starbucks Card: Easily reload your Starbucks card for continuous use and rewards
- Multiple Registered Cards: You can have multiple Starbucks cards registered in the app, each with different balances. This is useful for separating funds or managing gift cards received from various sources.
- Enable Notifications: Turn on notifications in the app to receive alerts about your balance, rewards, and special offers. This helps you stay updated and take advantage of promotions.
- Protect Your Account: Keep your Starbucks account secure by using a strong password and enabling two-factor authentication. This protects your gift card balance and personal information.
- Transfer Balances for Convenience: Consolidate your funds by transferring balances from multiple gift cards to a primary card. This simplifies your transactions and makes it easier to track your rewards.
- Review Transaction History: Periodically review your transaction history in the app to monitor your spending and identify any unauthorized activity.
- Contact Support for Issues: If you encounter any issues with your gift card or app, don’t hesitate to contact Starbucks customer support for assistance.
By keeping these reminders in mind, you can effectively manage your Starbucks gift cards, optimize your rewards, and enjoy a seamless Starbucks experience.
5. Setting Up Your Starbucks App: A Comprehensive Guide
Setting up your Starbucks app correctly is crucial for a smooth and rewarding experience. Whether you’re an iPhone or Android user, this guide will walk you through downloading the app, creating an account, and signing in.
5.1 Downloading the Starbucks App
- For iPhone Users:
- Open the App Store on your iPhone.
- Search for “Starbucks.”
- Locate the official Starbucks app and tap “Get.”
- Confirm the download using Face ID, Touch ID, or your Apple ID password.
- For Android Users:
- Open the Google Play Store on your Android device.
- Search for “Starbucks.”
- Find the official Starbucks app and tap “Install.”
- Accept any required permissions to begin the download.
Ensure you have a stable internet connection to facilitate a smooth and quick download process.
5.2 Creating a Starbucks Account
- Launch the App: Once the app is installed, open it on your device.
- Select “Join Now”: On the welcome screen, tap the “Join Now” button to begin creating your account.
- Enter Basic Information:
- Provide your first name, last name, and email address.
- Create a strong password that includes a combination of letters, numbers, and symbols for security.
- Complete Your Profile:
- Enter your date of birth to receive birthday rewards.
- Provide your zip code to find nearby Starbucks locations.
- Agree to Terms and Conditions:
- Read the terms of use and privacy policy carefully.
- Check the box to agree to the terms and conditions.
- Create Account: Tap the “Create Account” button to finalize your registration.
You may receive a verification email to confirm your email address. Follow the instructions in the email to complete the account setup.
5.3 Signing In to the Starbucks App
- Open the App: Launch the Starbucks app on your iPhone or Android device.
- Enter Your Credentials:
- Enter the email address you used during account creation.
- Type in your password.
- Sign In: Tap the “Sign In” button to access your Starbucks account.
- Stay Signed In (Optional):
- Check the “Remember Me” box to stay signed in for future use, if desired.
Once signed in, you can personalize your profile, manage your Starbucks cards, and start earning rewards with every purchase. Ensure your app is always updated to enjoy the latest features and security enhancements.
6. How to Manage Your Starbucks Card Effectively
Effectively managing your Starbucks card through the app can significantly enhance your coffee-drinking experience. This section provides a detailed guide on how to add, view, reload, and set up payment methods for your Starbucks card within the app.
6.1 Adding a Starbucks Gift Card
Adding a Starbucks gift card to your app is a simple process that allows you to conveniently pay for your purchases and earn rewards.
- Open the Starbucks App: Launch the Starbucks app on your mobile device.
- Navigate to the “Cards” Section: At the bottom of the screen, tap the “Cards” icon to access your card management options.
- Select “Add Card”: Tap the “Add Card” button to initiate the process of adding a new gift card.
- Enter Card Details:
- Enter the 16-digit card number located on the back of your Starbucks card.
- Provide the 8-digit security code, also found on the back of the card.
- Save the Card: Tap the “Add Card” button to save the card to your account.
Once added, the gift card will appear in your “Cards” section, and you can start using it for purchases and earning rewards.
6.2 Viewing Card Details
Keeping track of your Starbucks card details is essential for managing your funds and rewards effectively.
- Open the Starbucks App: Launch the Starbucks app on your device.
- Go to the “Cards” Section: Tap the “Cards” icon at the bottom of the screen.
- Select the Card: Tap on the specific Starbucks card you want to view.
- View Card Details:
- Your current card balance will be displayed at the top of the screen.
- You can access options to reload the card, view transaction history, and manage auto-reload settings.
Regularly checking your card details ensures you are aware of your balance and can plan your Starbucks visits accordingly.
6.3 Reloading Your Card
Reloading your Starbucks card ensures you always have funds available to enjoy your favorite beverages and treats.
- Open the Starbucks App: Launch the Starbucks app on your mobile device.
- Navigate to the “Cards” Section: Tap the “Cards” icon at the bottom of the screen.
- Select the Card to Reload: Tap on the Starbucks card you want to reload.
- Choose “Reload”: Tap the “Reload” button to initiate the reload process.
- Select Reload Amount: Choose a preset amount or enter a custom amount to reload onto your card.
- Select Payment Method: Choose your preferred payment method, such as a credit card, debit card, PayPal, or Apple Pay.
- Confirm the Transaction: Review the details and tap “Confirm” to complete the reload.
Your card balance will be updated immediately, and you can continue using it for purchases and earning rewards.
6.4 Setting Up a Payment Method
Setting up a payment method within the Starbucks app streamlines the reload process and ensures you can quickly add funds to your card whenever needed.
- Open the Starbucks App: Launch the Starbucks app on your device.
- Go to Your Profile: Tap the “Profile” icon, usually located in the top right corner of the screen.
- Select “Payment Methods”: Tap the “Payment Methods” option to manage your saved payment methods.
- Add a New Payment Method: Tap the “Add Payment Method” button.
- Enter Payment Details:
- Enter your credit card, debit card, PayPal, or Apple Pay information.
- Provide the necessary details, such as card number, expiration date, and security code.
- Save the Payment Method: Tap the “Save” button to securely store your payment information.
Once your payment method is saved, you can easily use it to reload your Starbucks card and make purchases within the app. This convenient setup enhances your overall Starbucks experience.
7. Does Starbucks Accept Apple Pay?
Yes, Starbucks indeed accepts Apple Pay, providing customers with a seamless and secure payment option. Apple Pay can be used in several ways at Starbucks:
- In-Store Payments: At the register, you can use your iPhone or Apple Watch to make payments by holding your device near the contactless payment terminal. This method is quick, secure, and eliminates the need for physical cards or cash.
- Reloading Starbucks Card via the App: You can reload your Starbucks Card within the Starbucks app using Apple Pay. While you can’t directly pay for your order with Apple Pay within the app, this method provides a convenient way to add funds to your Starbucks account.
Whether you’re paying at the counter or adding money to your Starbucks Card, Apple Pay is a supported payment method that enhances your overall Starbucks experience.
8. Frequently Asked Questions (FAQ)
Here are some frequently asked questions about adding Starbucks gift cards to the Starbucks app:
8.1. What are the steps to add a Starbucks gift card to my Starbucks app on iPhone?
To add a Starbucks gift card on your iPhone, open the Starbucks app, tap on ‘Cards’ at the bottom, select ‘Add card,’ and enter your gift card’s details.
8.2. How can I add a Starbucks gift card to the Starbucks app on an Android device?
To add a Starbucks gift card on an Android device, launch the Starbucks app, tap the ‘Cards’ option, choose ‘Add card,’ and fill in the gift card information.
8.3. What is the process for scanning and adding a Starbucks gift card using the app?
To scan and add a Starbucks gift card, go to the ‘Pay’ section in the app, tap on ‘Manage’ and then ‘Add card,’ and use your phone’s camera to scan the card’s barcode.
8.4. Is it possible to add a Starbucks gift card to my account without having the security code?
No, you need both the gift card number and the security code to add it to your app. The security code is essential for verifying the card’s authenticity.
8.5. How can I merge a newly received Starbucks gift card with my existing card on the app?
To merge a newly received Starbucks gift card with your existing card, open the app and go to ‘Cards,’ choose the card you wish to transfer funds from, tap ‘Transfer Balance,’ and select the target card.
8.6. Can I transfer the balance from my Starbucks gift card to another person’s account via the app?
No, it is not possible to directly transfer your card’s balance to another person’s account through the app. However, you can use the ‘Send a Gift’ feature to send a gift amount to another user.
8.7. What should I do if I encounter an error while adding my Starbucks gift card to the app?
If you encounter an error while adding your Starbucks gift card, double-check that you have entered the card number and security code correctly. If the issue persists, contact Starbucks customer support for assistance.
8.8. Can I use a Starbucks gift card added to the app to make purchases at any Starbucks location?
Yes, once a Starbucks gift card is added to the app, you can use it to make purchases at any participating Starbucks location.
8.9. How do I check the balance of my Starbucks gift card in the app?
To check the balance of your Starbucks gift card, open the app, go to the ‘Cards’ section, and select the card. The balance will be displayed at the top of the screen.
8.10. Is there a limit to how many Starbucks gift cards I can add to the app?
While there may not be a strict limit, it is practical to manage a reasonable number of cards in the app to avoid confusion. Consolidating balances onto a primary card can simplify the process.
9. Finding the Perfect Gift for a Lawyer at LawyerGift.com
At lawyergift.com, we understand the unique challenges of finding the perfect gift for a lawyer. That’s why we offer a curated selection of gifts that are both professional and thoughtful.
9.1 Understanding the Challenges
Choosing a gift for a lawyer involves several considerations:
- Professionalism: The gift should be appropriate for the legal profession.
- Uniqueness: It should stand out and be memorable.
- Relevance: It should align with the lawyer’s interests or needs.
9.2 How LawyerGift.com Can Help
Lawyergift.com simplifies the gift-giving process with:
- Diverse Options: A wide range of gifts suitable for various occasions.
- Curated Selection: Handpicked items that meet professional standards.
- Personalization: Options to add a personal touch to your gift.
9.3 Featured Gift Ideas
Here are some popular gift categories available at lawyergift.com:
- Desk Accessories: Elegant pen holders, personalized stationery, and desk organizers.
- Legal Books and Resources: Informative and insightful books on law and justice.
- Personalized Gifts: Engraved nameplates, custom-made gavels, and personalized journals.
- Experience Gifts: Tickets to legal seminars, subscriptions to law journals, and spa days to relieve stress.
9.4 Why Choose LawyerGift.com?
Choosing lawyergift.com ensures you find a gift that is:
- Thoughtful: Reflects your appreciation for the lawyer’s hard work.
- Professional: Aligns with the high standards of the legal profession.
- Memorable: Creates a lasting impression.
Explore our collection today and discover the perfect gift that celebrates their dedication and achievements. Whether it’s for a graduation, a successful case, or just to show appreciation, we have something special for every lawyer in your life.
10. Call to Action
Ready to make your Starbucks experience even more convenient and rewarding? Adding a gift card to your Starbucks app is the perfect first step. And if you’re looking for a thoughtful and unique gift for the lawyer in your life, look no further than lawyergift.com.
- Explore Gift Categories: Discover a wide range of gift ideas tailored for lawyers.
- Search by Occasion or Interest: Find the perfect gift for any special event or personal preference.
- Contact Us for Personalized Assistance: Our team is here to help you find the ideal gift.
Visit lawyergift.com today and let us help you make a lasting impression.
Address: 3210 Wisconsin Ave NW, Washington, DC 20016, United States
Phone: +1 (202) 624-2500
Website: lawyergift.com

