Visa gift cards are incredibly convenient, offering flexibility for purchases across a wide array of stores. Many users wonder if they can leverage this versatility on Amazon. While Amazon naturally promotes its own gift cards, the good news is that you absolutely can use Visa gift cards on their platform. The key is to have Amazon recognize your Visa gift card as a standard credit or debit card.
Before we dive into the methods, it’s essential to ensure your Visa gift card is activated and holds a sufficient balance for your intended purchase. Let’s explore two straightforward methods to successfully add your Visa gift card to Amazon.
Method 1: Directly Adding Your Visa Gift Card as a Payment Method
This method involves adding your Visa gift card to your Amazon account as you would a regular credit or debit card. This allows you to select it as a payment option during checkout.
Step 1: Verify Your Visa Gift Card Balance and Activation
Before you begin, take a moment to confirm that your Visa gift card is indeed activated and has the funds you expect. You can typically check the balance and activation status by either calling the customer service number located on the back of your card or by visiting the card issuer’s website. This simple step prevents any hiccups during the payment process.
Step 2: Sign In to Your Amazon Account
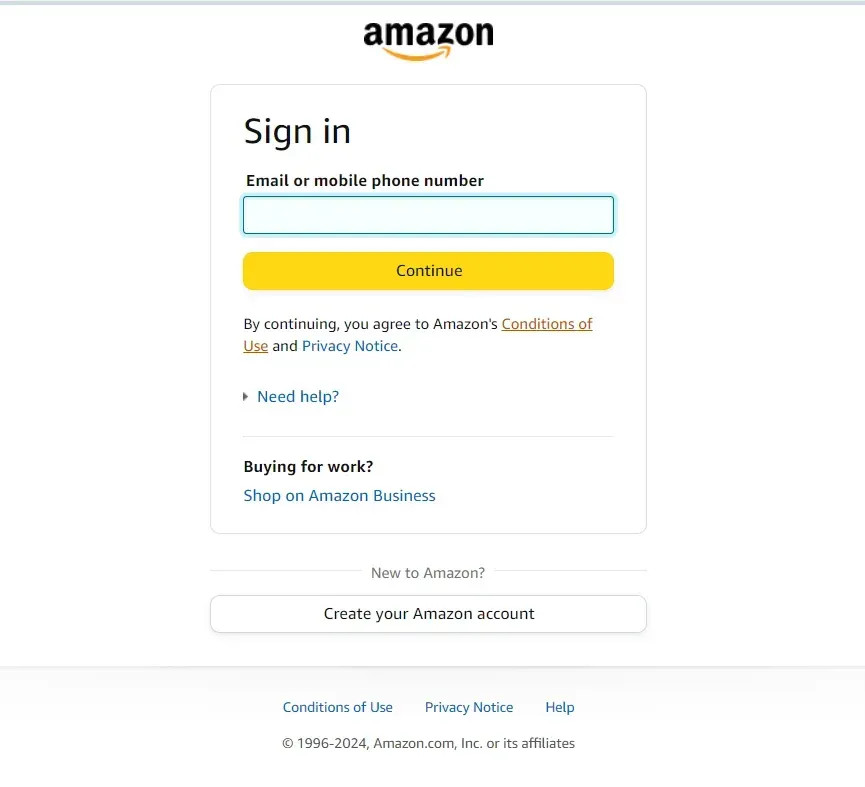 Amazon Account Login Page
Amazon Account Login Page
Head over to the Amazon website and log in using your existing account credentials. If you are new to Amazon, you’ll need to quickly create an account to proceed.
Step 3: Access ‘Accounts & Lists’
Once you’re logged in, look towards the top right corner of the Amazon homepage. You’ll find the ‘Accounts & Lists’ dropdown menu. Hover over it to reveal the options.
Step 4: Go to ‘Your Payments’
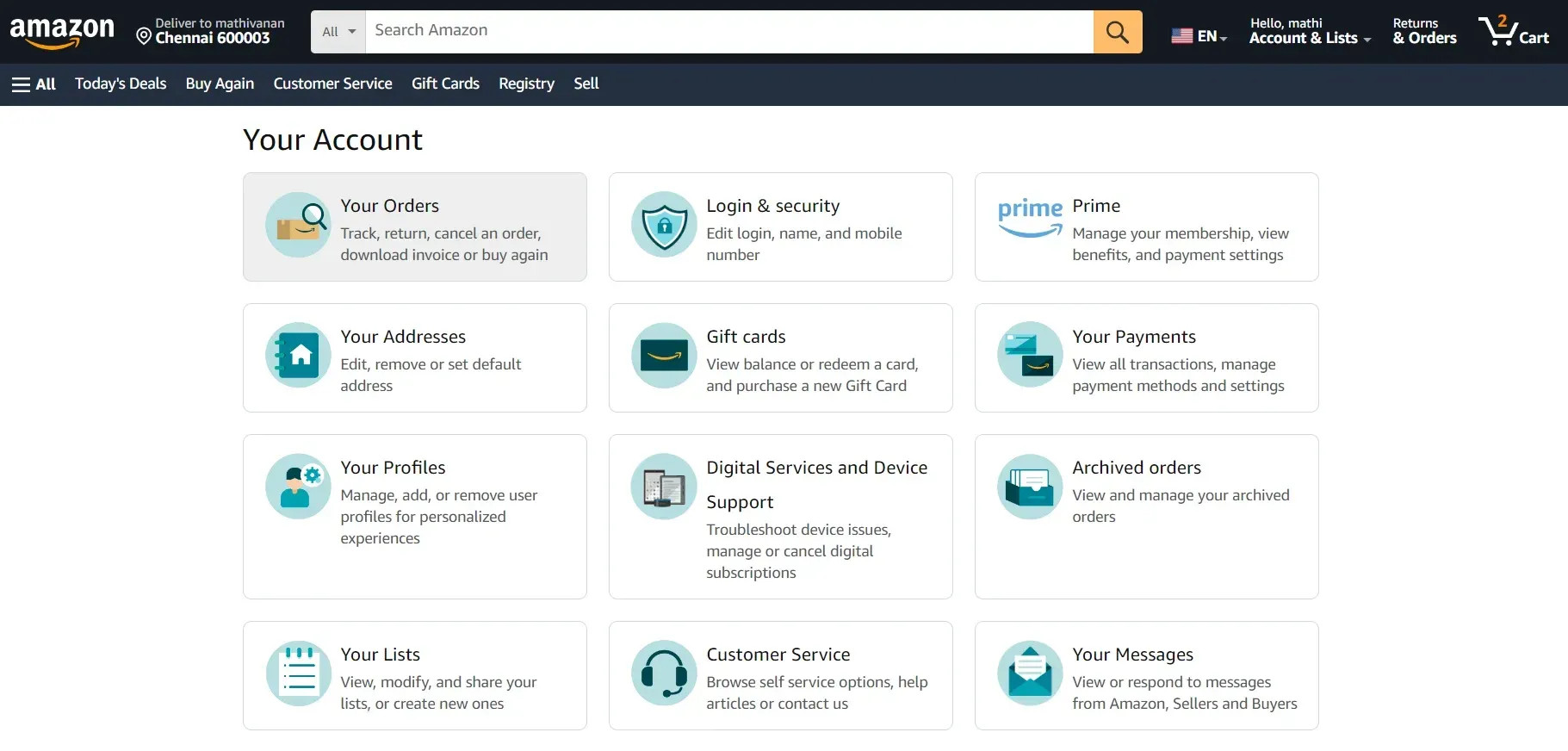 Your Payments Options within Amazon Account
Your Payments Options within Amazon Account
From the ‘Accounts & Lists’ menu, click on ‘Your Payments’. This section is your central hub for managing all payment methods associated with your Amazon account.
Step 5: Choose to ‘Add a Payment Method’
Within the ‘Your Payments’ dashboard, you will see a section labeled ‘Cards & Accounts’. Locate and click on the prominent option to ‘Add a payment method’. This will initiate the process of adding your Visa gift card.
Step 6: Select ‘Add a Credit or Debit Card’
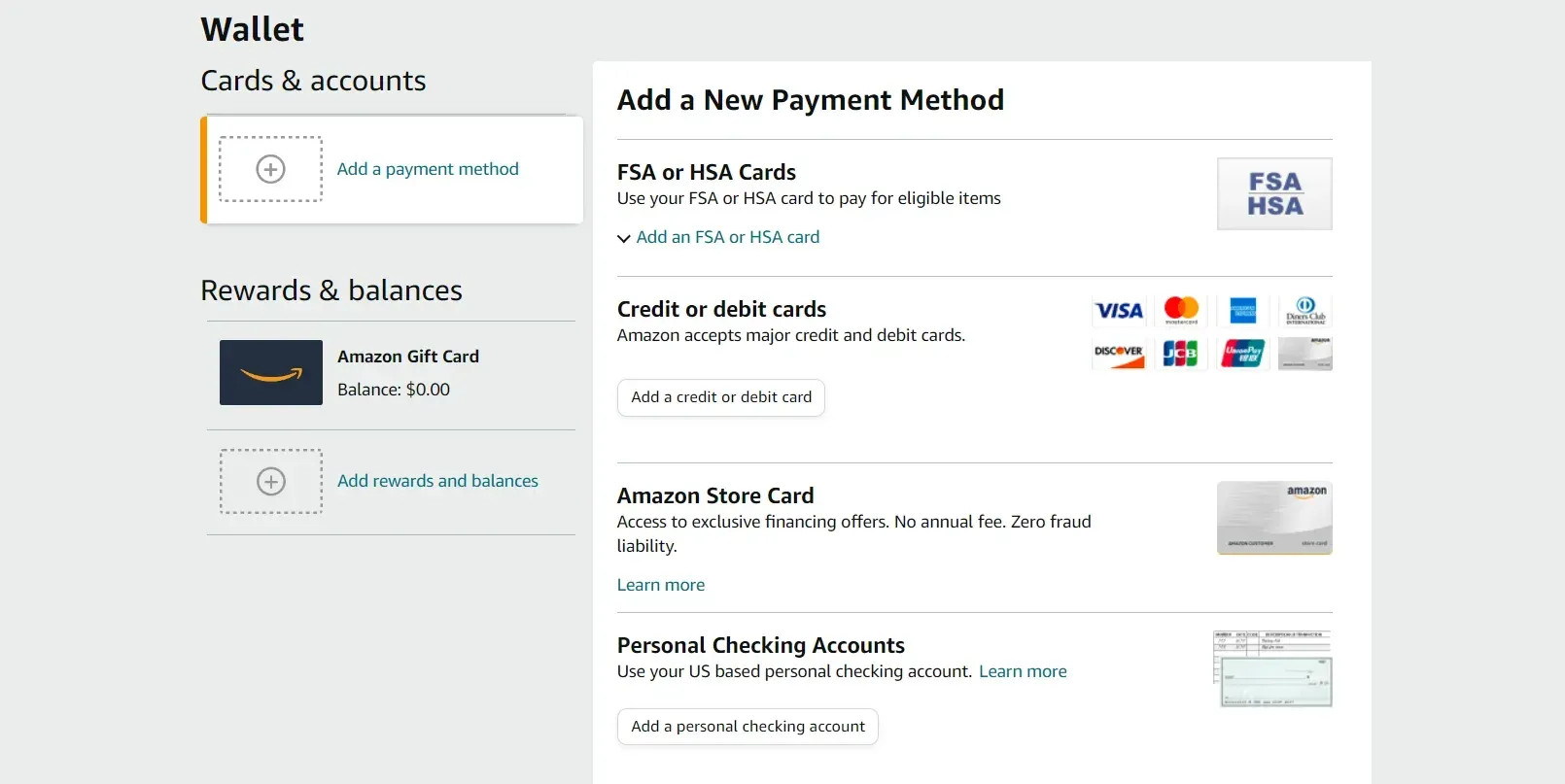 Add Credit or Debit Card Option on Amazon
Add Credit or Debit Card Option on Amazon
In the subsequent window, Amazon will present you with different payment method choices. Under the ‘Credit or debit cards’ section, choose the option ‘Add a credit card or debit card’. This is the option you’ll use for your Visa gift card.
Step 7: Enter Your Visa Gift Card Details
Now, you’ll be presented with a form to fill in your card details. Carefully enter the information from your Visa gift card, including:
- Cardholder Name: Enter your name or simply “Gift Card User”.
- Card Number: This is the long number across the front of your Visa gift card.
- Expiration Date: The month and year of expiration, also found on the card front.
- CVV: The 3 or 4 digit security code usually on the back of the card.
For the billing address, you can use the card issuer’s address if you are unsure. Some users also find success using their own current billing address.
Step 8: Confirm and Add Your Card
After filling in all the details, click the ‘Add your card’ button. Amazon will process the information and, if successful, you should see a confirmation message indicating that your Visa gift card has been added as a payment method.
Step 9: Select Your Visa Gift Card at Checkout
The next time you make a purchase on Amazon, proceed through the checkout process as usual. When you reach the payment stage, you will now see your Visa gift card listed as a payment option. If you have multiple payment methods saved, you can identify your Visa gift card by checking the last four digits of the card number. Simply select it to pay for your purchase.
Extra Tip: Using the Amazon Shopping App
For those who prefer mobile shopping with the Amazon app, the process is equally simple:
- Open the Amazon Shopping app and log in.
- Tap the profile icon (usually at the bottom).
- Select ‘Your Account’.
- Tap ‘Your Payments’.
- Tap ‘+Add’ next to ‘Cards and Accounts’ to add your Visa gift card as a payment method, following the same steps as above.
By following these detailed steps, you can easily add your Visa gift card to your Amazon account and use it for your purchases.
Method 2: Reloading Your Amazon Gift Card Balance with a Visa Gift Card
Another method is to use your Visa gift card to directly reload your Amazon gift card balance. This essentially transfers the funds from your Visa gift card to your Amazon gift card balance, which you can then use for purchases.
Step 1: Check Your Visa Gift Card’s Balance and Activation
Just as with the previous method, start by verifying that your Visa gift card is activated and contains the balance you expect to use. Check the card issuer’s website or call the customer service number on the back of the card.
Step 2: Log In to Your Amazon Account
Go to the Amazon website and log in to your personal account. If you are a new user, you will need to sign up for an account.
Step 3: Navigate to ‘Accounts & Lists’
Once logged in, find and click on ‘Accounts & Lists’ located at the top right corner of the Amazon homepage.
Step 4: Click on ‘Gift Cards’
Within the ‘Accounts & Lists’ section, locate and click on ‘Gift Cards’. This will take you to the Amazon Gift Card center where you can manage your gift card balance and options.
Step 5: Choose ‘Reload Your Balance’
Look for the prominent yellow button that says ‘Reload Your Balance’. Click on this button to initiate the process of adding funds to your Amazon gift card balance.
Step 6: Enter the Visa Gift Card Balance Amount
In the next window, you will see an option to enter a custom amount to reload. Enter the exact remaining balance on your Visa gift card into this field. Accuracy is key here to ensure you utilize the full value of your gift card.
Step 7: Click ‘Buy Now’ and Choose Payment Method
After entering the amount, click ‘Buy Now’. Amazon will then prompt you to choose your payment method. At this stage, select the option to ‘Add a credit or debit card’ and enter your Visa gift card details just as you did in Method 1, Steps 7 and 8.
Step 8: Verify the Reloaded Gift Card Balance
After completing the transaction, navigate back to the ‘Gift Cards’ section in ‘Accounts & Lists’. You should now see your Amazon gift card balance updated to reflect the amount you reloaded using your Visa gift card.
Step 9: Shop and Use Your Amazon Gift Card Balance
Now that you’ve successfully reloaded your Amazon gift card balance, you can shop on Amazon and select your Amazon Gift Card balance as the payment method during checkout.
Important Note: Amazon may not allow reloading with Visa gift cards that have a very low remaining balance (e.g., less than $0.50). If you encounter this, consider using your Visa gift card for another online purchase or purchasing an Amazon gift card directly from a store using the Visa gift card.
By following these steps, you can effectively transfer the value of your Visa gift card to your Amazon gift card balance, providing another convenient way to use your gift card on the platform.
Avoiding Common Issues When Using Visa Gift Cards Online
While using Visa gift cards online is generally straightforward, being aware of potential issues can ensure a smoother experience. Here are key points to keep in mind:
Activation Check is Crucial
Always verify that your Visa gift card is activated before attempting any online transactions. This is a common oversight that leads to declined payments.
Be Mindful of the Expiration Date
Visa gift cards have expiration dates. Ensure your card is still valid and will not expire before your purchase is processed. Expired cards will not work for online transactions.
Keep Track of Your Balance
Regularly check your Visa gift card balance, especially if you plan to use it for multiple purchases. Knowing your balance prevents declined transactions due to insufficient funds.
Single Card Per Transaction is Recommended
For simplicity, it’s best to use only one Visa gift card per online transaction. Some websites may have difficulties processing split payments or multiple gift cards in a single transaction.
Understand Pre-Authorization Holds
Certain online services, like hotels or rental car companies, may place pre-authorization holds on your Visa gift card. Ensure your card balance is sufficient to cover potential holds in addition to your purchase amount.
Check for Any Transaction Fees
Review the terms and conditions of your Visa gift card for any potential transaction fees, although these are less common for online purchases.
Protect Your Card Information
Treat your Visa gift card information like any other credit card. Do not save card details on untrusted websites and be cautious about where you enter your card information online.
Use Secure Websites
Only make online purchases on reputable and secure websites. Look for “https://” in the website address and the padlock icon in your browser to ensure a secure connection.
Save Transaction Confirmations
Always save your order confirmation emails after completing an online transaction. These confirmations serve as proof of purchase and contain important details in case of any issues.
Use Your Gift Card Promptly
It’s best to use your Visa gift card relatively soon after receiving it. Some cards may have inactivity fees or other charges if left unused for extended periods.
In Conclusion
Using Visa gift cards on Amazon unlocks a wider range of shopping possibilities. With our detailed, step-by-step guides, you can seamlessly integrate your Visa gift card into your Amazon payment options or reload your gift card balance, making online transactions smoother and more efficient.
Being aware of potential pitfalls and following our tips ensures a hassle-free experience when using Visa gift cards online. From verifying activation to understanding pre-authorization, being informed empowers you to shop confidently.
Regularly checking your balance, using secure websites, and promptly using your gift cards are key to a smooth and secure online shopping journey.
By combining our practical methods for Amazon with our guide to avoiding common issues, you are now well-equipped to maximize the benefits of your Visa gift cards and enjoy the vast selection available on Amazon and beyond. Happy shopping!
Frequently Asked Questions (FAQs)
Q1: What is the easiest way to add a Visa gift card to Amazon?
The most straightforward way is to add your Visa gift card as a regular credit or debit card directly to your Amazon payment methods. Follow these steps:
- Ensure your Visa gift card is activated and has a balance.
- Log in to your Amazon account.
- Go to ‘Accounts & Lists’ then ‘Your Payments’.
- Click ‘Add a payment method’ and choose ‘Add a credit or debit card’.
- Enter your Visa gift card details and save.
Q2: Can Visa gift cards really be used on Amazon?
Yes, absolutely! While Amazon prefers its own gift cards, Visa gift cards are accepted when added as a credit or debit card payment method. They function just like any other Visa card on the platform.
Q3: How do I select my Visa gift card during Amazon checkout?
During the payment stage of checkout, your added Visa gift card will appear as a payment option alongside any other saved cards. You can identify it by the last four digits of the card number. Simply select it as your payment method to use your Visa gift card.
Q4: Can I use the Amazon App to add my Visa gift card?
Yes, the Amazon Shopping app fully supports adding Visa gift cards. The process is very similar to the website:
- Open the app and log in.
- Go to ‘Your Account’ (via the profile icon).
- Select ‘Your Payments’.
- Tap ‘+Add’ next to ‘Cards and Accounts’ and add your Visa gift card details.

