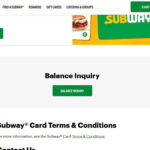The Digital Gift Card App is a powerful tool to enhance your gallery visitor experience and boost your sales by offering personalized Gift Pic options. This app allows you to create custom gift cards directly within your Pic-Time store, manage email communications, and effectively promote this new product offering to your clients. By integrating a gift pic system, you provide a seamless and attractive way for clients to share the gift of photography with their loved ones.
This guide will walk you through the process of adding and configuring the Digital Gift Card App in Pic-Time, ensuring you can quickly start offering gift pic opportunities to your gallery visitors.
The app seamlessly adds a Gift Card product directly to your gallery store. It’s important to note that the Gift Card product remains active as long as the app is assigned to the gallery. Removing the app will disable the Gift Card product in your store.
Adding the Digital Gift Card App
-
Begin by navigating to Sales & Automation from your Main Dashboard in Pic-Time. This central hub is where you manage all your sales-driving apps and automated workflows.
-
Within the Automations tab, locate and select + More Automations. This action will open the app marketplace, displaying a range of automation tools to enhance your Pic-Time galleries.
-
From the available apps, choose the Virtual Gift Card App. You have the option to rename the app for your internal organization. Once you’re ready, click Add Automation App to integrate it into your Pic-Time workflow.
Setting Up Your Gift Card Custom Product for Stunning Gift Pics
-
The next crucial step is to create the gift pic option as a custom product within your store. This is what your gallery visitors will see and purchase as a gift card.
-
Define the specifics of your gift pic product. This includes:
- Name: Give your gift card a clear and appealing name, like “Photography Gift Card” or “[Your Studio Name] Gift Voucher”.
- Description: Write a compelling description highlighting the value of a gift pic. For example, “Give the gift of timeless memories with a [Your Studio Name] Gift Card. Perfect for birthdays, holidays, or any special occasion. Let your loved ones choose their favorite prints or products.”
- Store Tile: Upload an attractive image to represent your gift pic in the store. This visual element is key to grabbing attention. Consider using a high-quality photograph that embodies your brand.
- Amounts: Specify the denominations you want to offer for your gift pic. Common options include tiered amounts like $50, $100, $200, or customizable amounts.
Once you’ve configured these details, click Apply. This action adds the gift pic item as a custom product in your store. Remember, this item will only be visible to gallery visitors when the Digital Gift Card App is actively assigned to their gallery.
Important Note: Deactivating the app from a gallery will also disable the gift pic custom product for that gallery, so ensure the app is assigned to galleries where you wish to offer gift cards.
Launching Your Gift Pic Campaign
- To effectively promote your new gift pic option, you can set up a campaign within the app. For maximum impact, especially if you plan to offer gift pics with every gallery, consider installing this app to your Gallery Template. If you are running other campaigns, you might want to toggle them off to prioritize your gift pic promotion. To activate the campaign, simply toggle it on.
Setting the Campaign Start for Your Gift Pic Promotion
- Customize the campaign start date to align with your promotional strategy. You can set the campaign to begin a specific number of days or months after the app is assigned to a gallery. This flexibility allows you to time your gift pic promotions strategically.
Defining Campaign Duration for Your Gift Pic Offer
- Set the Campaign Duration by specifying the number of days or months the promotional banners and emails will run. This creates a sense of urgency and encourages timely gift pic purchases.
Targeting Recipients for Your Gift Pic Campaign
- Choose the user types who will receive this campaign. You can target specific client segments to ensure your gift pic promotion reaches the most relevant audience.
Customizing Emails for Your Gift Pic Campaign
-
Tailor the automated emails that are part of your campaign to effectively communicate the gift pic offering. You can adjust the trigger timing for both the initial announcement email and any reminder emails. Note that delaying these emails does not affect the campaign start date, only the email send times.
-
You have full control to edit or remove any of the default emails within the campaign.
Email customization is straightforward. The announcement email is sent at the campaign launch. You can also schedule reminder emails to be sent before the campaign ends, further encouraging gift pic sales.
-
To personalize the email design, start by modifying the banner image. Click Change Image to upload your own visual.
-
You can upload your own branded banner image, utilize the gallery cover photo for consistency, or select from pre-designed images provided by Pic-Time.
-
After selecting your banner image, you can refine the email content by editing the subject line, message title, email body, and button text. Once you are satisfied with your customized email, click Apply to save your changes.
Customizing Banners for Gift Pic Promotion
- Now, personalize your promotional banners. The app offers five banner types: text banner, large banner, photo banner, product row, and store rotator. Each banner type has editable parameters allowing you to customize the design, text, and style to perfectly match your brand and gift pic campaign aesthetics.
Setting Up the Gift Pic Recipient Campaign
You have now successfully configured the campaign to promote the gift pic option to your gallery visitors! Clients can purchase the gift pic in their gallery store and input the recipient’s email during checkout. Recipients will automatically receive tailored emails and banners announcing their gift pic, along with a unique code to redeem their store credit. This seamless recipient experience enhances the appeal of gift pics as gifts.
Defining Messaging Duration for Gift Pic Recipients
- In the Gift Card Recipient Messaging section, you can customize the communication directed to gift pic recipients. Begin by defining the Messaging Duration in days or months. This duration determines how long banners will be displayed in the recipient’s gallery and how long they will continue to receive emails about their gift pic. Crucially, the redemption code itself does not expire until it is used.
Customizing Emails and Banners for Gift Pic Recipients
-
The initial email announcement is sent at the start of the Messaging Duration, and reminder emails are sent before the duration expires. Banners will be visible to the gift pic recipient throughout the campaign duration. You can customize these emails and banners using the same editing options as previously described for the initial campaign setup, ensuring a consistent and branded experience for both purchasers and recipients of gift pics.
-
Once you have finalized the recipient campaign settings, you can add internal notes for your reference and click Save to finalize the Digital Gift Card App configuration.
Assigning the Gift Pic App to Galleries
After creating your Digital Gift Card App and customizing your gift pic promotions, the final step is to assign it to your desired galleries. Learn how to assign apps to your galleries here.
It’s important to remember that the print credit from the gift pic is only applicable to galleries to which the Gift Card App is assigned.
Related Articles
How do I Add Marketing Automation Apps to my Gallery with Minimal Setup?
How Do I Create And Use The Anniversary Gift App?
How do I Create and Use the Classic Holiday Sale App?
How do I Create and Use the Father’s Day Storewide Sale app?
How do I Create and Use the Holiday Cards Sale App?