Visa gift cards are often hailed as one of the most versatile and welcomed presents, perfect for holidays, birthdays, or just because. Their near-universal acceptance, mirroring that of standard credit or debit cards both online and in physical stores, opens up a world of shopping possibilities limited only by the card’s balance. If you’ve received one of these prepaid treasures, you’re likely eager to start spending.
Perhaps you’re wondering about the initial steps, like activation. The great news is that Visa gift cards are typically pre-activated at the time of purchase, meaning they’re ready to use as soon as they’re in your hands. Just remember to sign the back of the card for security.
But in today’s increasingly digital and touchless world, you might be asking: Can I Add A Visa Gift Card To Apple Pay? The answer is yes, and this guide will show you exactly how, along with other useful tips for making the most of your Visa gift card.
Understanding Visa Gift Cards and Digital Wallets
Before diving into the specifics of Apple Pay, let’s briefly cover some basics about Visa gift cards. These prepaid cards function much like debit cards, drawing from a pre-loaded balance. They are not linked to a bank account and are designed for one-time or limited spending until the balance depletes.
Digital wallets like Apple Pay, Google Wallet, and Samsung Wallet are revolutionizing how we pay. They allow you to store credit cards, debit cards, and even gift cards on your smartphone, enabling contactless payments at compatible terminals. This offers convenience and enhanced security, as you don’t need to carry physical cards and transactions are often secured with biometrics like Face ID or fingerprint scanning.
Yes, You Can Add a Visa Gift Card to Apple Pay
The good news is that you can indeed add most Visa gift cards to Apple Pay. This allows you to use your gift card for contactless payments wherever Apple Pay is accepted, adding a layer of convenience and modernity to your gift. Instead of fumbling for the physical card, you can simply use your iPhone or Apple Watch to pay.
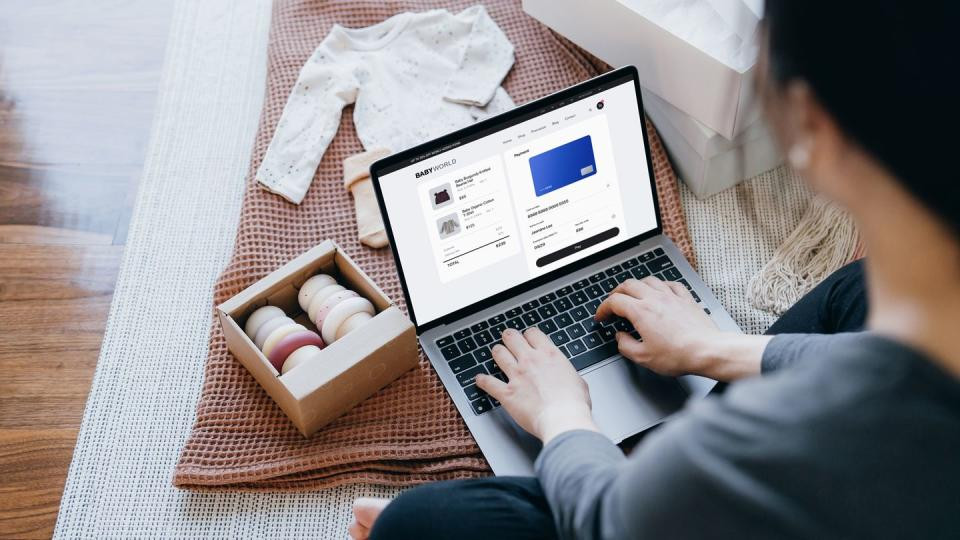 woman typing in payment information at checkout screen of online baby store
woman typing in payment information at checkout screen of online baby store
Adding your Visa gift card to Apple Pay is a straightforward process, similar to adding any other credit or debit card. Here’s a step-by-step guide:
How to Add Your Visa Gift Card to Apple Wallet: A Step-by-Step Guide
- Open the Wallet App: Locate and open the Apple Wallet app on your iPhone. It’s usually pre-installed.
- Tap the “+” Button: Look for the “+” icon, typically located in the upper right-hand corner of the Wallet app screen. Tap it to add a new card.
- Choose “Debit or Credit Card”: Select the “Debit or Credit Card” option from the menu. Even though it’s a gift card, this is the correct option to choose.
- Scan or Enter Card Details: You’ll be prompted to either scan your Visa gift card using your phone’s camera or enter the card details manually. Scanning is usually quicker and more accurate. Ensure you have good lighting and a steady hand if scanning.
- Enter Card Information: If scanning, verify that all the card details (card number, expiration date, and CVV) are correctly captured. If entering manually, carefully type in the card number, expiration date, and CVV code from the back of your Visa gift card.
- Billing Address: You may be asked to add your billing address. Use your current residential address here. This step is crucial for online transactions and linking the card to your Apple Pay account.
- Agree to Terms and Conditions: Review and agree to the terms and conditions presented.
- Verification (If Required): In some cases, a verification step might be required, depending on the card issuer. Follow any on-screen instructions to complete verification.
- Your Card is Added: Once completed, your Visa gift card should now be visible as a payment option within your Apple Wallet app, ready for use with Apple Pay.
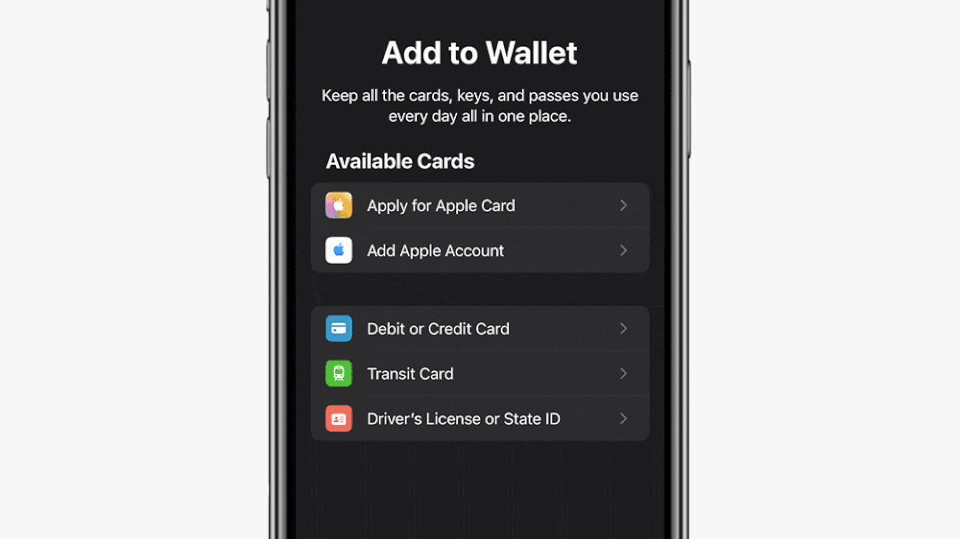 adding gift card to apple wallet
adding gift card to apple wallet
Benefits of Using Your Visa Gift Card with Apple Pay
Adding your Visa gift card to Apple Pay unlocks several advantages:
- Convenience: Make purchases quickly and easily with just your iPhone or Apple Watch, without needing to carry the physical card.
- Contactless Payments: Enjoy the safety and hygiene of touch-free payments, especially beneficial in today’s world.
- Security: Apple Pay transactions are secure, utilizing tokenization and biometric authentication, offering a safer payment method than using the physical card directly.
- Organization: Keep all your payment methods, including your Visa gift card, neatly organized in one digital wallet.
- Spending Tracking: Apple Wallet can help you keep track of your transactions made with the gift card, making it easier to manage your spending.
Important Considerations When Using Visa Gift Cards with Apple Pay
While adding your Visa gift card to Apple Pay is generally seamless, keep these points in mind:
- Balance Awareness: Visa gift cards have a fixed balance. Be mindful of your remaining balance to avoid declined transactions. You can usually check your balance on the card issuer’s website (printed on the back of the card) or by calling their customer service number.
- Partial Payments: In some instances, if your purchase exceeds the gift card balance, you may need to use another payment method to cover the remaining amount. Check with the retailer about their policies on split payments.
- Online and In-Store Use: Apple Pay can be used for both online and in-store purchases, wherever Apple Pay and Visa are accepted.
- PIN for Physical Card (Sometimes): Although you’re using Apple Pay, remember that if you ever use the physical Visa gift card directly, you might be prompted to set a PIN. You can usually set a 4-digit PIN of your choice at the first PIN-required transaction.
Troubleshooting: Common Issues and Solutions
Occasionally, you might encounter issues adding your Visa gift card to Apple Pay. Here are some common problems and how to address them:
- Card Not Recognized: Double-check that you’ve entered the card details correctly, especially the card number, expiration date, and CVV. Ensure the card is a Visa gift card and not another type.
- Billing Address Mismatch: Ensure the billing address you enter in Apple Wallet matches the address associated with the gift card (sometimes set during purchase, or use your current address).
- Card Already Added: If you’re trying to add a card that’s already in your Apple Wallet, the system will prevent duplicates. Check your Wallet to see if it’s already there.
- Contact Card Issuer: If problems persist, contact the Visa gift card issuer’s customer service. Their contact information is usually on the back of the card. There might be restrictions or specific instructions related to their cards and digital wallets.
Conclusion
Adding your Visa gift card to Apple Pay is a smart move for convenience, security, and modern payment ease. By following these simple steps, you can quickly integrate your gift card into your digital wallet and enjoy seamless, touchless payments. Embrace the ease of Apple Pay and make the most of your Visa gift card gift!

