Many shoppers appreciate the flexibility of Visa gift cards, which can be used at a wide array of retailers. If you’re looking to use your Visa gift card on Amazon, you’re in luck! While Amazon primarily promotes its own gift cards, it does accept Visa gift cards when you employ a simple workaround. The key is to ensure Amazon recognizes your Visa gift card as a standard credit or debit card during the setup process.
Before we begin, it’s essential to verify that your Visa gift card is activated and holds a sufficient balance for your intended purchase. Let’s explore two straightforward methods to successfully use your Visa gift card on Amazon.
Method 1: Registering Your Visa Gift Card as a Payment Method on Amazon
This method involves adding your Visa gift card to your Amazon account as you would a regular credit or debit card. This allows you to select it as a payment option during checkout.
Step 1: Check Your Visa Gift Card Balance and Activation
Prior to starting, confirm that your Visa gift card is activated and has the necessary funds. You can typically do this by calling the customer service number located on the back of your card or by visiting the card issuer’s website.
Step 2: Access Your Amazon Account
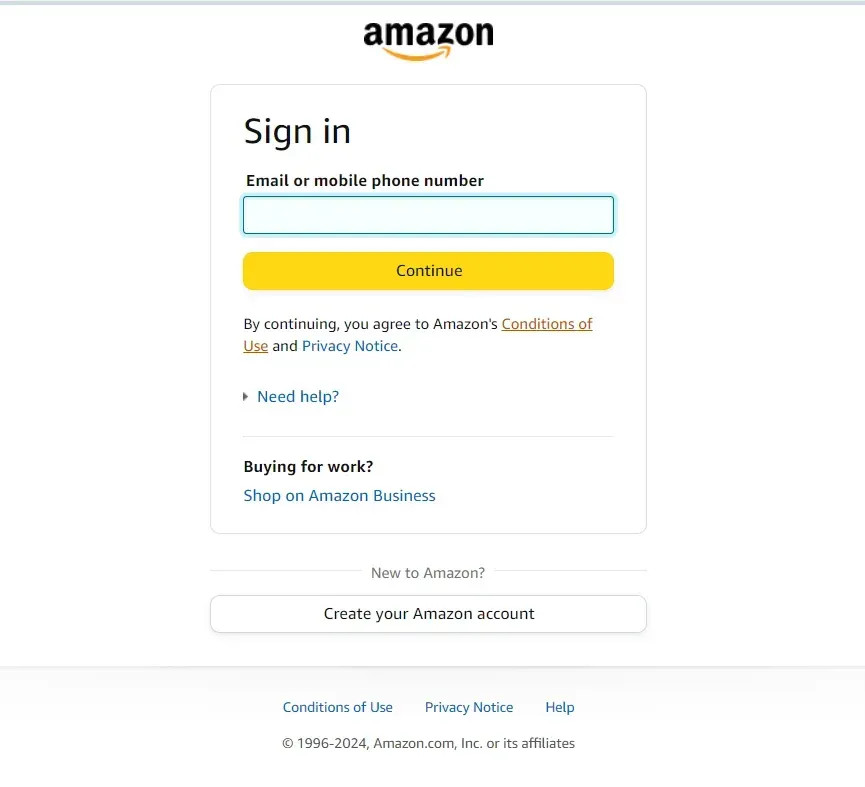 Amazon Account Login
Amazon Account Login
Go to the Amazon website and sign in to your existing account. If you are a new user, you will need to create an account to proceed.
Step 3: Go to ‘Accounts & Lists’
Once logged in, locate ‘Accounts & Lists’ in the top right corner of the Amazon homepage. Hover over it to reveal a dropdown menu.
Step 4: Navigate to ‘Your Payments’
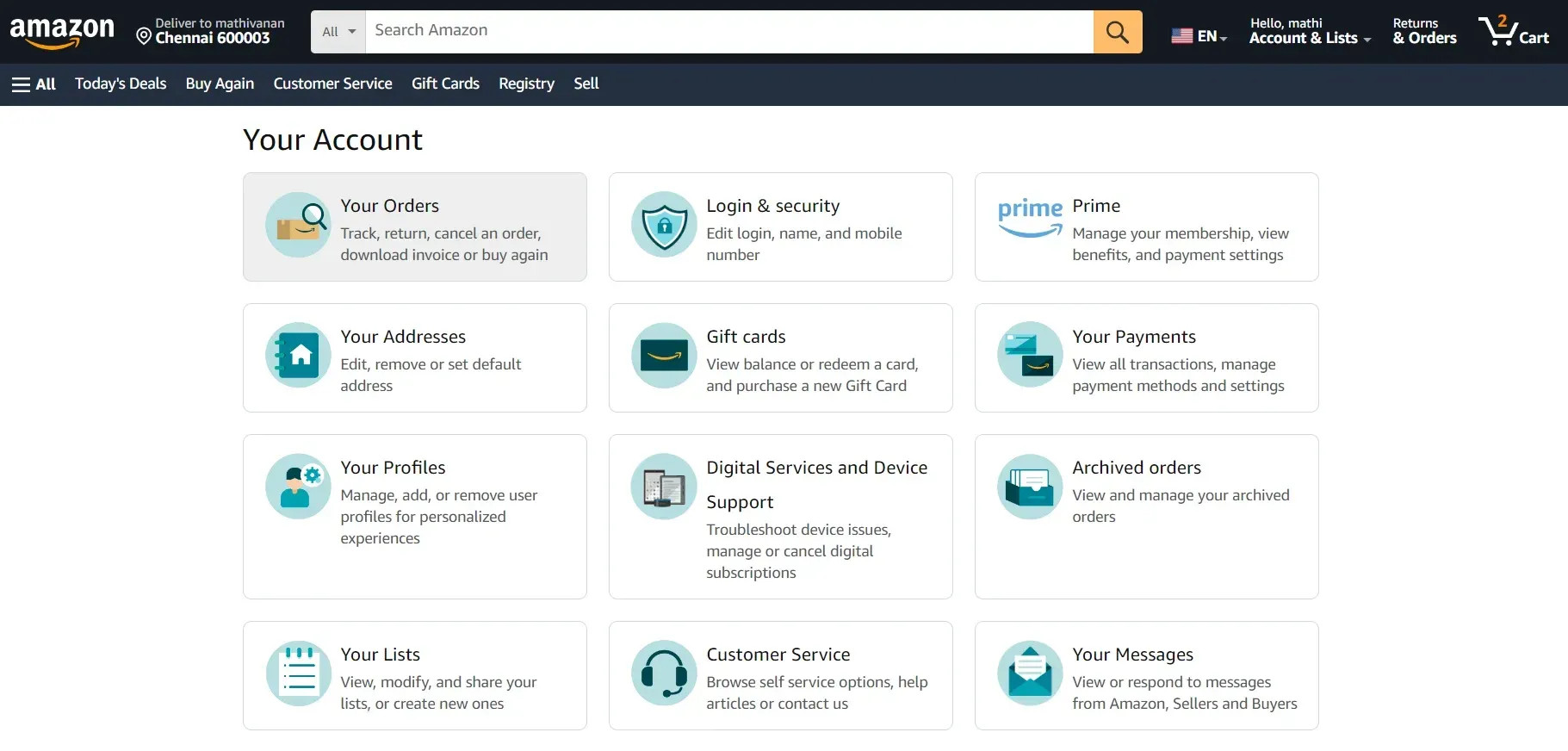 Your Payments Section on Amazon Account
Your Payments Section on Amazon Account
In the ‘Accounts & Lists’ dropdown menu, click on ‘Your Payments.’ This section is your central hub for managing all payment methods associated with your Amazon account.
Step 5: Choose ‘Add a Payment Method’
Within the ‘Your Payments’ page, under the ‘Cards & Accounts’ section, you will find the option to ‘Add a payment method.’ Click on this to proceed with adding your Visa gift card.
Step 6: Select ‘Add a Credit Card or Debit Card’
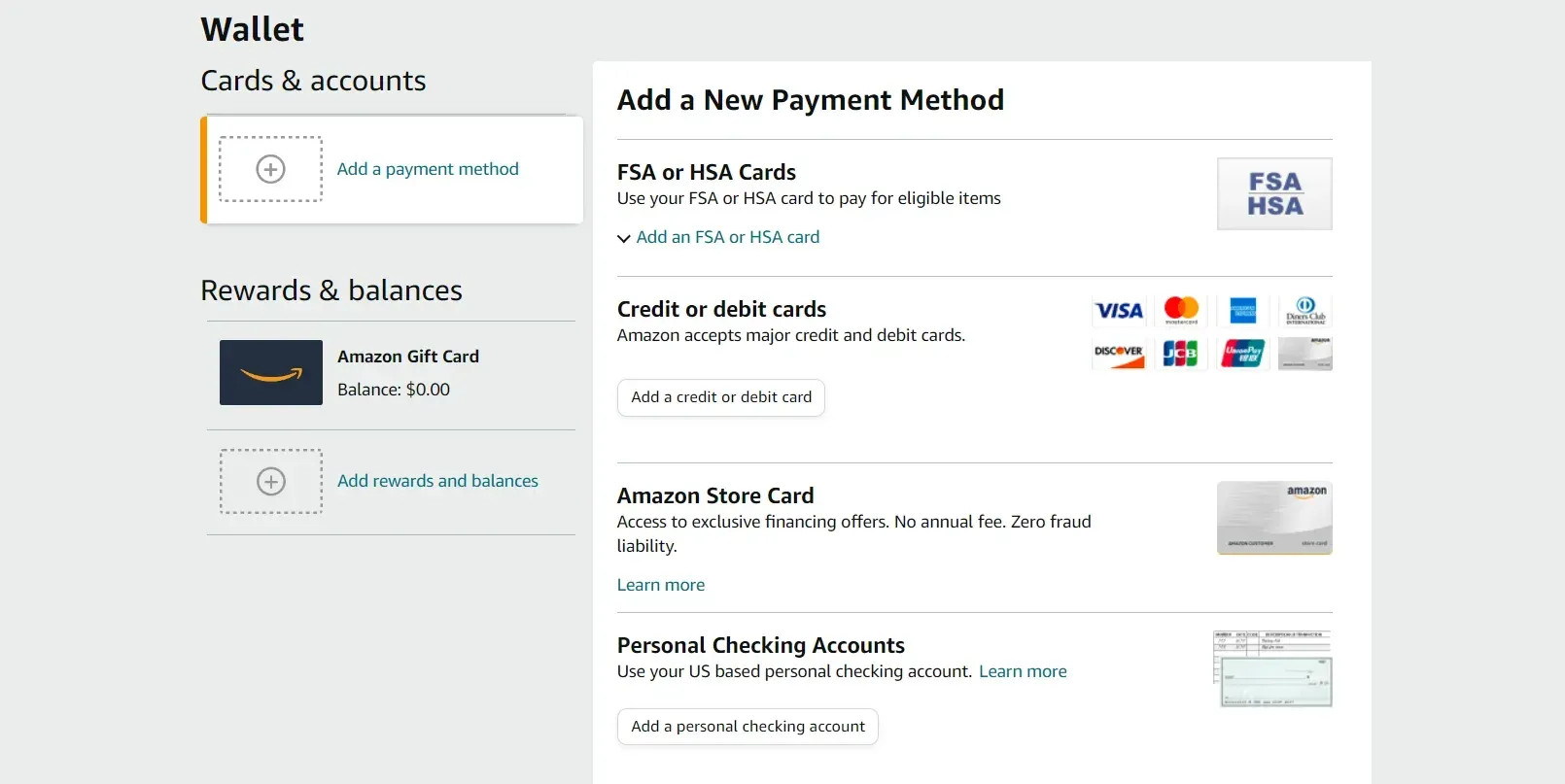 Add Credit or Debit Card Option on Amazon
Add Credit or Debit Card Option on Amazon
In the subsequent window, you will be presented with various payment method options. Select ‘Add a credit card or debit card’ under the ‘Credit or debit cards’ category.
Step 7: Enter Your Visa Gift Card Details
Complete the provided form with your Visa gift card information. This includes:
- Cardholder Name: Enter your name or simply “Gift Card User”.
- Card Number: Carefully input the Visa gift card number.
- Expiration Date: Enter the expiration date printed on the card.
- CVV Code: Provide the 3-digit CVV code typically found on the back of the card.
For the billing address, you can use the address associated with the card issuer, or your own address. Sometimes, using the card issuer’s address can help avoid any address verification issues.
Step 8: Confirm Card Addition
After filling in all the necessary details, click the ‘Add your card’ button. Allow a moment for the system to process. You should receive a confirmation message indicating that your Visa gift card has been successfully added as a payment method.
Step 9: Select Your Visa Gift Card at Checkout
During your next purchase on Amazon, proceed to the checkout process as usual. When you reach the payment stage, you will now see your Visa gift card listed as a payment option. If you have multiple cards saved, you can identify your Visa gift card by checking the last four digits of the card number. Select it as your payment method to use your Visa gift card for the transaction.
Bonus Tip: Using the Amazon Shopping App
For users who prefer mobile shopping, the Amazon Shopping app offers a similar process:
- Open the app and log in.
- Tap the profile icon (usually at the bottom).
- Select ‘Your Account’ and then ‘Your Payments.’
- Tap ‘+Add’ next to ‘Cards and Accounts’ to add your Visa gift card details as described in steps 6-8.
By following these steps, you can easily add your Visa gift card to your Amazon account and enjoy seamless shopping.
Method 2: Applying Your Visa Gift Card Balance to Your Amazon Gift Card Balance
This alternative method involves transferring the balance from your Visa gift card to your Amazon gift card balance. This effectively converts your Visa gift card funds into Amazon store credit.
Step 1: Verify Your Visa Gift Card’s Active Balance
Just as in Method 1, start by ensuring your Visa gift card is activated and contains the balance you expect. Check the card issuer’s website or call the customer service number on the card.
Step 2: Log In to Your Amazon Account
Navigate to the Amazon website and log in to your account using your credentials. Sign up for a new account if you don’t already have one.
Step 3: Go to “Accounts & Lists”
After logging in, find and click on ‘Accounts & Lists’ located in the top right corner of the Amazon homepage.
Step 4: Click on ‘Gift Cards’
Within the ‘Accounts & Lists’ section, locate and click ‘Gift Cards.’ This will take you to the Amazon Gift Card management area.
Step 5: Select ‘Reload Your Balance’
Look for the prominent yellow ‘Reload Your Balance’ button, usually located in the center of the Gift Cards page. Click this button to initiate the process of adding funds to your Amazon gift card balance.
Step 6: Enter the Exact Amount on Your Visa Gift Card
In the subsequent window, you will see a field to enter a custom reload amount. Carefully enter the exact remaining balance on your Visa gift card into this field. Accuracy is crucial here to maximize the value of your Visa gift card.
Step 7: Click ‘Buy Now’ and Choose Your Visa Gift Card as Payment
After entering the amount, click ‘Buy Now.’ The system will then prompt you to select a payment method for this Amazon gift card reload. Choose the option to ‘Add a credit or debit card’ and enter your Visa gift card details, as you did in Method 1.
Step 8: Confirm the Added Gift Card in Payment Options
During the checkout for the Amazon gift card reload, review the Payment Options section. Ensure that your Visa gift card is selected as the payment method.
Step 9: Review and Finalize the Transaction
Double-check the amount you are adding to your Amazon gift card balance and confirm that your Visa gift card is the selected payment method. Follow any remaining on-screen prompts to complete the transaction. This might involve a final ‘Add’ or ‘Confirm’ button click.
Important Note: Amazon has a minimum reload amount. If your Visa gift card balance is less than $0.50, you may not be able to reload your Amazon gift card balance directly. In such cases, consider combining multiple small-balance gift cards or using the Visa gift card for purchases elsewhere.
By completing these steps, you will have successfully transferred the balance from your Visa gift card to your Amazon gift card balance, providing you with a readily available payment method for future Amazon purchases.
Navigating Common Issues When Using Visa Gift Cards Online
While Visa gift cards offer great convenience, it’s wise to be aware of potential issues that can arise during online transactions to ensure a smooth experience. Here’s how to navigate common pitfalls:
Verify Activation Status
Always confirm that your Visa gift card is properly activated before attempting any online purchases. This is a frequently overlooked step that can lead to transaction declines. Activation instructions are usually provided with the gift card packaging.
Check the Expiration Date
Be mindful of the expiration date printed on your Visa gift card. Expired cards will not be accepted for online transactions. Plan your purchases accordingly and use the card before it expires.
Stay Informed About Your Balance
Regularly check your Visa gift card balance to prevent declined transactions due to insufficient funds. Most card issuers offer online portals or phone numbers for balance inquiries.
Use One Gift Card Per Transaction
For simpler processing, use a single Visa gift card per online transaction. Some websites might have difficulties processing split payments or multiple payment methods, which can lead to errors.
Understand Pre-Authorization Holds
Certain online services, particularly hotels and rental car companies, often place pre-authorization holds on your payment method. Ensure your Visa gift card has enough funds to cover potential pre-authorization amounts in addition to your purchase total to avoid declines.
Be Aware of Potential Transaction Fees
Review the terms and conditions associated with your Visa gift card for any transaction fees, especially for online purchases. Some merchants or card issuers might apply surcharges, which can affect your available balance.
Maintain Card Security
Treat your Visa gift card like cash and protect your card details. Avoid saving gift card information on websites and use secure, reputable websites for online shopping. Monitor your transaction history for any unauthorized activity.
Shop on Verified Secure Sites
Always make online purchases from trusted and secure websites. Look for “https://” in the website address and the padlock icon in your browser to ensure a secure connection when entering your card information.
Save Transaction Confirmations
Keep confirmation emails after each online transaction. These serve as proof of purchase and contain important details for resolving potential disputes or discrepancies.
Redeem Gift Card Value Promptly
Use your Visa gift card funds in a timely manner. Some gift cards may be subject to dormancy fees if left unused for extended periods. Aim to redeem the full value of your gift card soon after receiving it.
Wrap Up
Using Visa gift cards on Amazon unlocks greater flexibility in your online shopping. By following our detailed, step-by-step guides, you can effortlessly integrate your Visa gift cards into your Amazon payment options and streamline your purchasing process for a more efficient and enjoyable experience.
Being aware of potential challenges and understanding how to navigate them ensures your Visa gift card transactions are smooth and secure. From verifying activation to understanding pre-authorization, you are now equipped to shop online with confidence.
Remember to regularly check your balance, use secure websites, and redeem your gift card value promptly to maximize your benefit. Armed with these insights, your online shopping ventures with Visa gift cards on Amazon will be seamless, secure, and rewarding. Happy shopping!
Frequently Asked Questions (FAQs)
Q1: What are the steps to add a Visa gift card to my Amazon account?
To add a Visa gift card to your Amazon account, follow these steps:
- Ensure your Visa gift card is activated and has a sufficient balance.
- Log in to your Amazon account on the Amazon website. If you are new, create an account.
- Locate ‘Accounts & Lists’ in the top right corner of the Amazon homepage.
- Click on ‘Your Payments’ within the ‘Accounts & Lists’ dropdown menu.
- Under ‘Cards & Accounts,’ select ‘Add a payment method.’
- In the next window, choose ‘Add a credit card or debit card’ under ‘Credit or debit cards.’
- Complete the form with your Visa gift card details, including the cardholder’s name, card number, expiration date, and CVV code.
- Use the card issuer’s address or your own address as the billing address.
- Click ‘Add your card’ and wait for confirmation that your Visa gift card has been added.
Q2: Is it possible to use Visa gift cards for purchases on Amazon?
Yes, you can absolutely use Visa gift cards on Amazon. However, Amazon does not directly accept Visa gift cards as a payment method during checkout as they do with Amazon Gift Cards. You need to add the Visa gift card as a credit or debit card payment method to your Amazon account using the steps outlined in this guide. Once added, you can use it just like any other credit or debit card.
Q3: How do I select the Visa gift card option when checking out on Amazon?
When you proceed to checkout on Amazon, at the payment stage, you will see your saved Visa gift card listed as a payment option. If you have multiple payment methods, identify your Visa gift card by checking the last four digits of the card number. Simply select your Visa gift card as the payment method to use it for your purchase.
Q4: Can I add a Visa gift card to my Amazon account using the Amazon Shopping App?
Yes, you can easily add your Visa gift card using the Amazon Shopping App. Here’s how:
- Open the Amazon Shopping app and log in.
- Tap the profile icon at the bottom of the screen.
- Navigate to ‘Your Account.’
- Select ‘Your Payments.’
- Tap ‘+Add’ next to ‘Cards and Accounts.’
- Follow the prompts to add your Visa gift card details as you would on the website.
