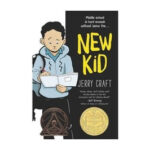Many shoppers are keen to use Visa gift cards on Amazon because of their wide acceptance. While Amazon promotes its own gift cards, Visa gift cards can be used with a slight adjustment. The trick is to ensure Amazon recognizes your Visa gift card as a standard credit or debit card when you add it to your account.
Before you begin, it’s important to verify that your Visa gift card is activated and has sufficient balance. Once confirmed, you can proceed with either of the following methods to use your Visa gift card on Amazon.
Method 1: Adding a Visa Gift Card Directly as a Payment Method
This method involves adding your Visa gift card as you would a regular credit or debit card to your Amazon payment options.
Step 1: Check Your Visa Gift Card Balance
Prior to starting, ensure your Visa gift card is active and holds enough balance for your intended purchase. You can usually check the balance by calling the customer service number on the back of the card or visiting the card issuer’s website.
Step 2: Sign into Your Amazon Account
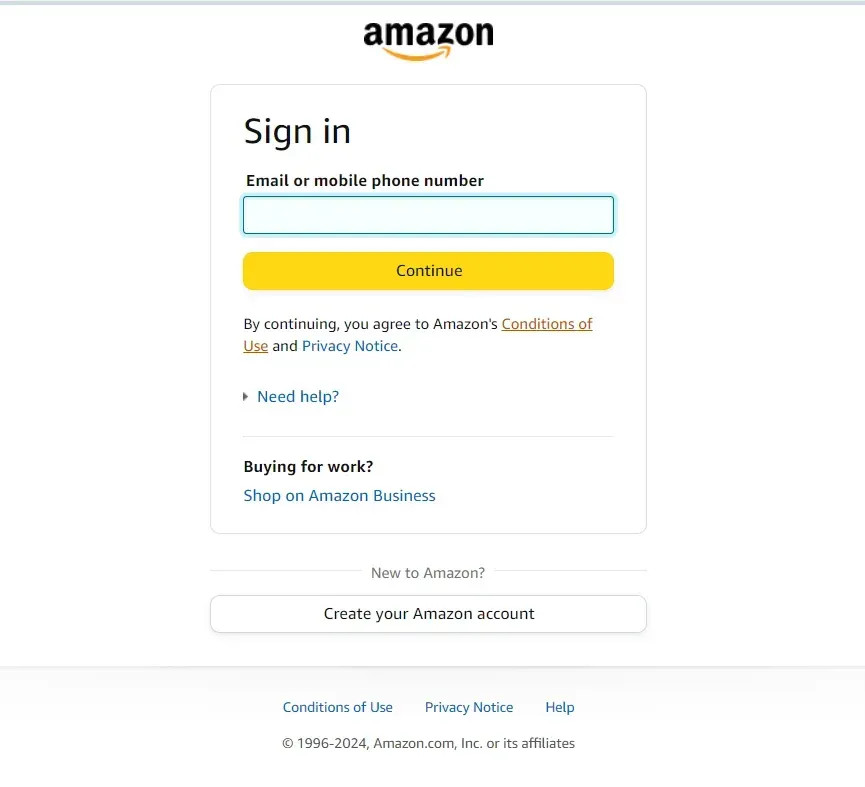 Log in to Your Amazon Account
Log in to Your Amazon Account
Go to the Amazon website and log in. If you are a new user, you’ll need to create an account first.
Step 3: Access ‘Accounts & Lists’
Once logged in, find ‘Accounts & Lists’ at the top right corner of the Amazon homepage. Hover over it to see the options.
Step 4: Go to ‘Your Payments’
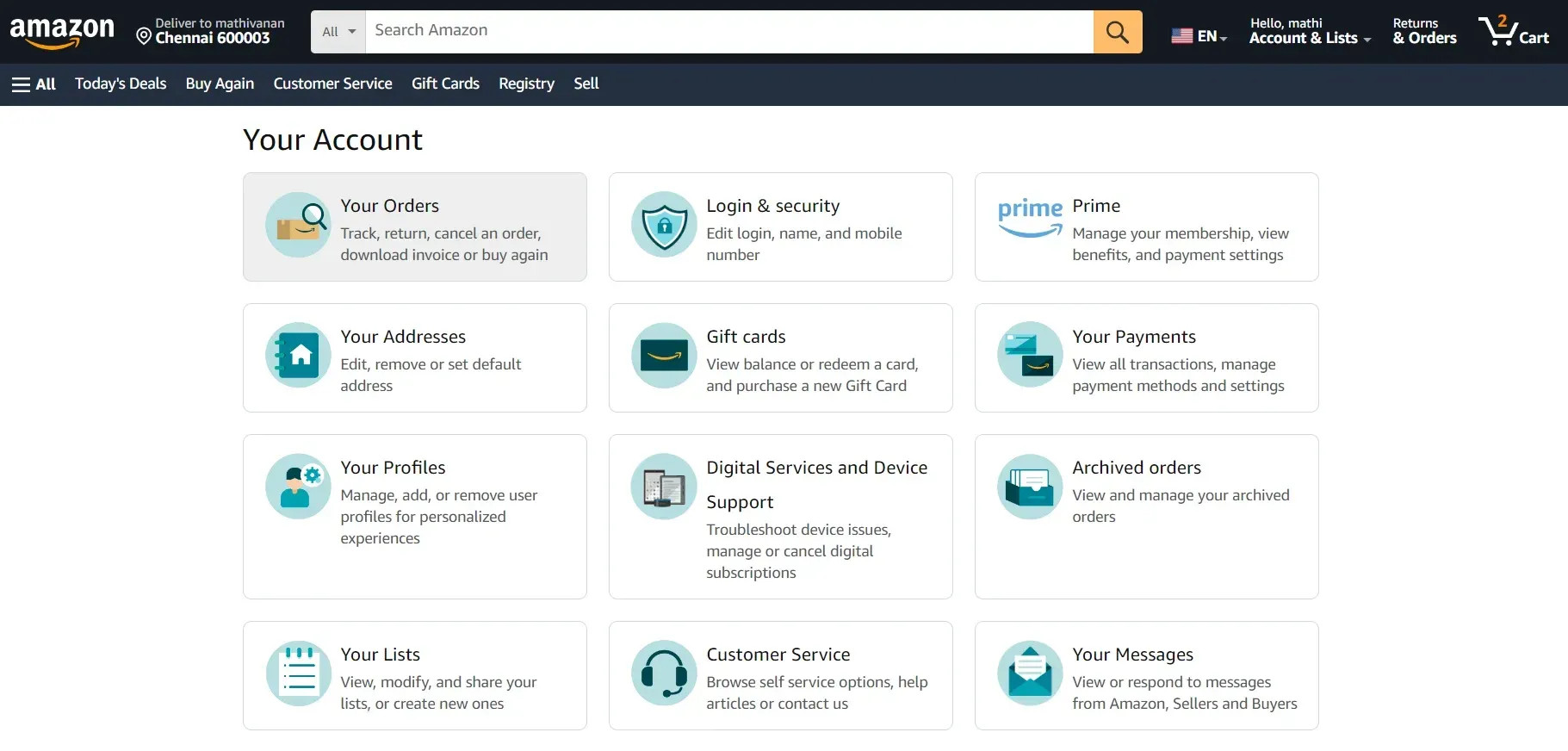 Your Payments in Amazon
Your Payments in Amazon
From the dropdown menu under ‘Accounts & Lists’, click on ‘Your Payments’. This section is where you can manage all your payment methods on Amazon.
Step 5: Add a New Payment Method
In the ‘Payment methods’ section, you will see options to manage your cards and bank accounts. Click on ‘Add a payment method’ to add your Visa gift card.
Step 6: Choose ‘Add a Credit or Debit Card’
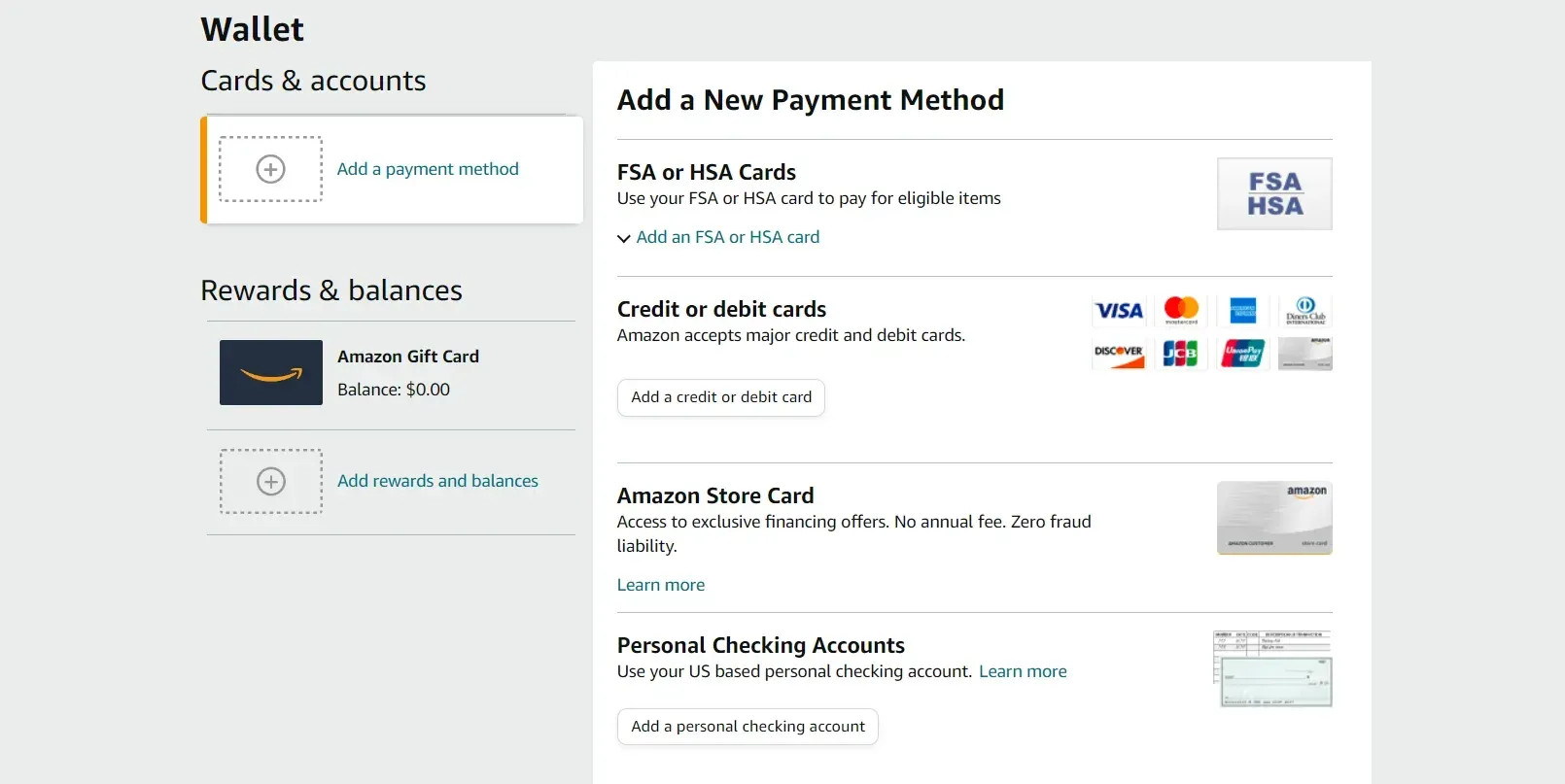 Add a credit or debit card in Amazon
Add a credit or debit card in Amazon
You will be presented with different payment options. Select ‘Add a credit or debit card’ under the ‘Credit or debit cards’ section.
Step 7: Enter Your Visa Gift Card Details
Fill in the form with your Visa gift card information. This includes the card number, expiration date, and CVV code. For the cardholder name, you can enter “Gift Card Recipient” or your own name. When prompted for a billing address, you can use the address associated with the gift card issuer, or even your own current address as Amazon primarily needs the card details.
Step 8: Confirm Card Addition
After entering all the necessary details, click ‘Add your card’. Amazon will verify the card details, and upon successful verification, your Visa gift card will be added as a payment method.
Step 9: Select Your Visa Gift Card at Checkout
When you make a purchase, proceed to checkout as usual. At the payment selection stage, you’ll see your Visa gift card listed as a payment option. Choose it to pay for your order. If you have multiple cards, identify your Visa gift card by checking the last four digits of the card number.
Quick Tip: Using the Amazon App
For those who prefer shopping on the go, you can also add your Visa gift card using the Amazon Shopping app.
- Open the app and log in.
- Tap the profile icon.
- Go to ‘Your Account’ and then ‘Your Payments’.
- Tap ‘+Add’ next to ‘Cards & Accounts’ to add your Visa gift card as a payment method, following the same steps as above.
By following these steps, you can easily add your Visa gift card to your Amazon account and use it for purchases.
Method 2: Reloading Your Amazon Gift Card Balance with a Visa Gift Card
Another way to utilize your Visa gift card on Amazon is by reloading your Amazon gift card balance. This method essentially transfers the funds from your Visa gift card to your Amazon gift card balance, which you can then use for purchases.
Step 1: Verify Your Visa Gift Card Balance
Just like in Method 1, first, ensure that your Visa gift card is activated and has a valid balance. Check the balance by calling the number on the back of the card or visiting the issuer’s website.
Step 2: Log in to Your Amazon Account
Go to the Amazon website and log into your existing account. If you don’t have one, you will need to sign up for an Amazon account.
Step 3: Navigate to ‘Accounts & Lists’
After logging in, locate and click on ‘Accounts & Lists’ at the top right corner of the Amazon homepage.
Step 4: Click on ‘Gift Cards’
In the ‘Accounts & Lists’ dropdown menu, find and click on ‘Gift Cards’. This will take you to the Amazon Gift Card section.
Step 5: Choose ‘Reload Your Balance’
On the Gift Cards page, you’ll see a yellow ‘Reload Your Balance’ button. Click on this button to start the process of adding funds to your Amazon gift card balance.
Step 6: Enter the Visa Gift Card Amount
In the ‘Reload Your Balance’ section, you will find a field to enter the amount you wish to add. Enter the exact remaining balance on your Visa gift card. Be precise to use the full value of your Visa gift card.
Step 7: Proceed to Payment and Add Visa Gift Card Details
Click ‘Buy Now’ after entering the amount. You will then be prompted to choose a payment method. Select the option to add a new credit or debit card and enter your Visa gift card details as the payment method, just like you did in Method 1.
Step 8: Confirm and Complete the Transaction
Review the details of your reload transaction, ensuring the amount and payment method are correct. Complete the transaction by clicking ‘Confirm’ or ‘Add’. Once processed, the balance from your Visa gift card will be added to your Amazon gift card balance.
Step 9: Use Your Amazon Gift Card Balance at Checkout
During checkout, your Amazon gift card balance will automatically be available as a payment option. You can use this balance to pay for your purchases.
Important Note: Amazon may not allow reloading with Visa gift cards that have a very low remaining balance (e.g., less than $0.50). In such cases, consider using the Visa gift card for smaller purchases elsewhere or combining it with another payment method if possible.
By following these steps, you can effectively transfer the value of your Visa gift card to your Amazon gift card balance, making it ready for use on Amazon.
Avoiding Common Issues When Using Visa Gift Cards Online
Using Visa gift cards online is generally straightforward, but knowing potential pitfalls can ensure a smoother experience. Here are key points to consider:
Check Activation Status
Always verify that your Visa gift card is activated before attempting any online transactions. An inactive card is the most common reason for transaction failures. Activate your card as per the instructions provided at the time of purchase.
Be Aware of Expiration Dates
Visa gift cards come with expiration dates. Make sure to check the expiration date on your card and use it before it expires. Expired cards cannot be used for transactions.
Keep Track of Your Balance
Regularly check your Visa gift card balance to avoid declined transactions due to insufficient funds. Most issuers offer online portals or phone numbers to check your balance.
Single Card Use Per Transaction
For online transactions, it’s generally best to use one gift card per transaction. Some systems may have difficulty processing split payments with multiple gift cards, which can lead to complications.
Understand Pre-authorization Holds
Certain online services, like hotels or car rentals, may place pre-authorization holds on your Visa gift card. Ensure your card balance can cover potential holds in addition to your purchase amount to avoid declines.
Check for Fees
Review the terms and conditions of your Visa gift card for any potential transaction or service fees, which can reduce your available balance.
Secure Your Card Information
Protect your Visa gift card details just as you would a credit card. Avoid saving card details on unsecured websites and monitor your transaction history for any unauthorized activity.
Use Secure Websites
Only use verified and secure websites for online purchases. Look for ‘https://’ in the address bar and the padlock icon to ensure a secure connection when entering your card details.
Save Transaction Confirmations
Always save your online transaction confirmation emails. These serve as proof of purchase and contain important details for dispute resolution or returns.
Use Gift Cards Promptly
Use your Visa gift card as soon as possible. Some cards may have dormancy fees if not used within a certain period.
Wrap Up
Using Visa gift cards on Amazon opens up a world of shopping possibilities. By following our detailed guides, you can easily add your Visa gift card to your Amazon account, either as a direct payment method or by reloading your Amazon gift card balance. This ensures a seamless and efficient shopping experience.
Being aware of the common issues and how to avoid them further enhances your online shopping with Visa gift cards. From activation to balance checks and security measures, understanding these aspects ensures smooth and secure transactions.
Equipped with this comprehensive guide, you’re now ready to confidently use your Visa gift cards on Amazon and beyond. Enjoy your shopping, and make the most of your gift cards in the vast marketplace of Amazon!
Frequently Asked Questions (FAQs)
Q1: Can I really add a Visa gift card to Amazon?
Yes, you can add a Visa gift card to Amazon. The trick is to treat it like a regular credit or debit card when adding it to your payment methods or when reloading your Amazon gift card balance.
Q2: What information do I need to add my Visa gift card to Amazon?
You will need the standard card details: the Visa gift card number, the expiration date, and the CVV code found on the back of the card. For the cardholder name and billing address, you can use generic information or the card issuer’s details if required.
Q3: How do I choose my Visa gift card at Amazon checkout?
During the checkout process, when you reach the payment options, your added Visa gift card will be listed among your payment methods. Simply select it to use it for your purchase. If you have multiple cards, you can identify it by the last four digits of the card number.
Q4: Can I use the Amazon mobile app to add my Visa gift card?
Yes, the process is similar on the Amazon mobile app. Navigate to ‘Your Account’, then ‘Your Payments’, and add your Visa gift card as a new payment method under ‘Cards & Accounts’. The steps to enter card details are the same as on the website.