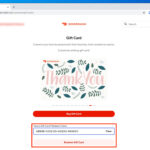Visa and Mastercard gift cards are incredibly versatile, making them a popular choice for gifts and personal budgeting. Many users wonder if they can leverage this flexibility to shop on Amazon, the world’s largest online retailer. While Amazon naturally promotes its own gift cards, the good news is, you absolutely can use Visa and Mastercard gift cards on Amazon with a simple workaround. The key is to make Amazon recognize your gift card as a standard credit or debit card when you add it to your account.
Before we dive into the steps, it’s crucial to ensure your Visa or Mastercard gift card is activated and holds a valid balance. Let’s explore two straightforward methods to seamlessly use your gift cards on Amazon.
Method 1: Adding Your Gift Card Directly as a Payment Method on Amazon
This method involves adding your Visa or Mastercard gift card to your Amazon account as you would a regular credit or debit card. This allows you to use it directly during checkout.
Step 1: Verify Your Gift Card Balance
Prior to starting, it’s essential to confirm that your Visa or Mastercard gift card is activated and has sufficient funds. You can typically check the balance by either calling the customer service number located on the back of your card or visiting the card issuer’s website. This simple step prevents any hiccups during the payment process on Amazon.
Step 2: Access Your Amazon Account
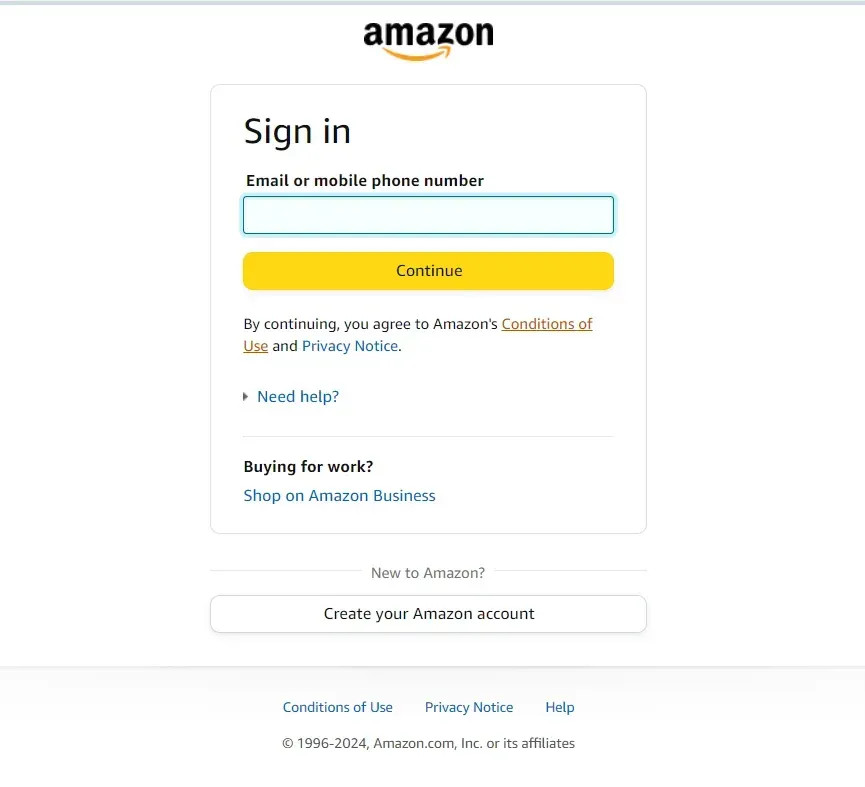 Log in to Your Amazon Account
Log in to Your Amazon Account
Go to the Amazon website and log in to your existing account. If you’re new to Amazon, you’ll need to quickly create an account to proceed.
Step 3: Navigate to ‘Accounts & Lists’
Once logged in, look for the ‘Accounts & Lists’ dropdown menu, usually positioned at the top right corner of the Amazon homepage. Hover over it to reveal the options.
Step 4: Go to ‘Your Payments’
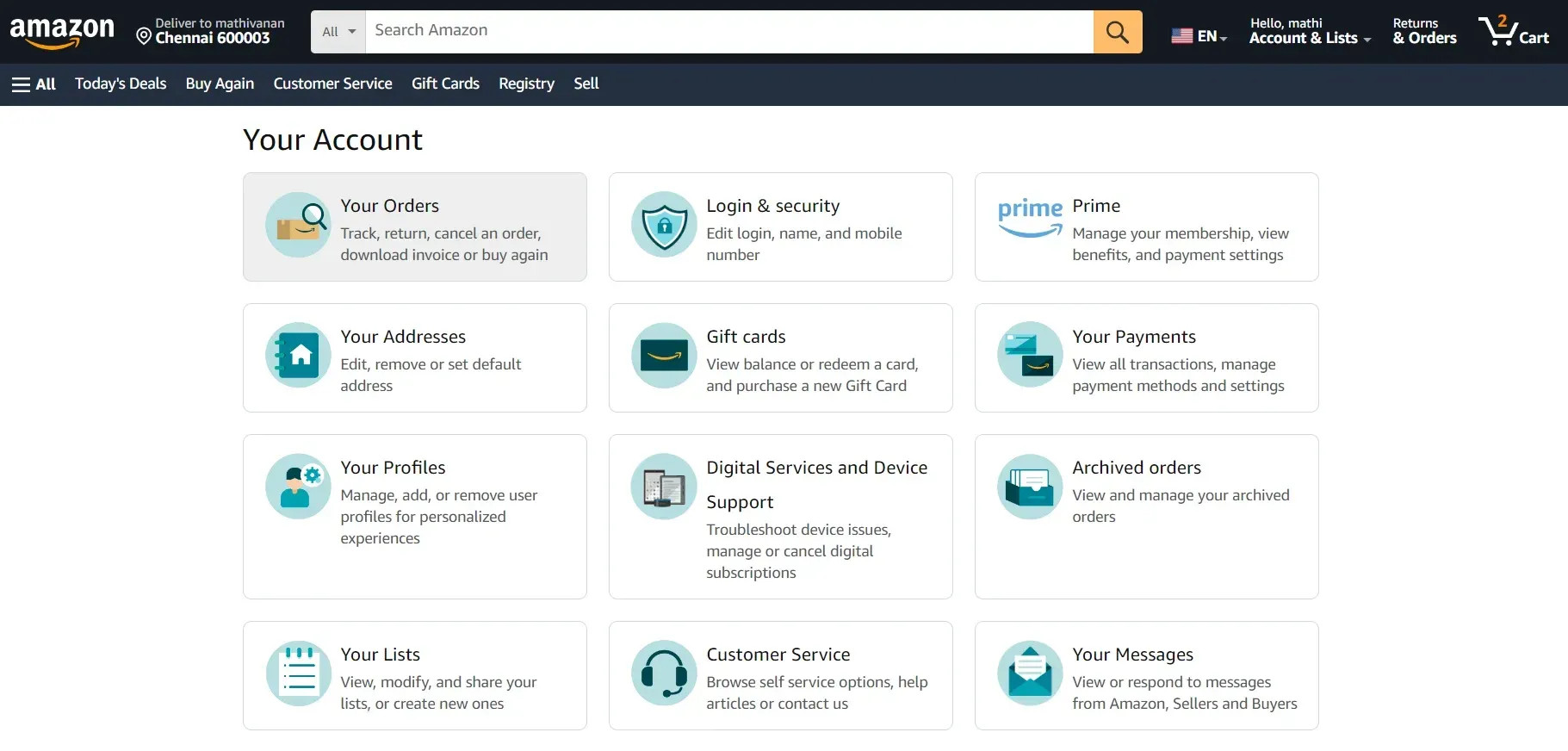 Your Payments in Amazon
Your Payments in Amazon
From the ‘Accounts & Lists’ menu, click on ‘Your Payments’. This section is your central hub for managing all payment methods associated with your Amazon account.
Step 5: Add a Payment Method
Within the ‘Your Payments’ dashboard, you’ll find a section labeled ‘Cards & Accounts’. Click on the ‘Add a payment method’ option, usually located above your existing payment methods.
Step 6: Select ‘Add a Credit or Debit Card’
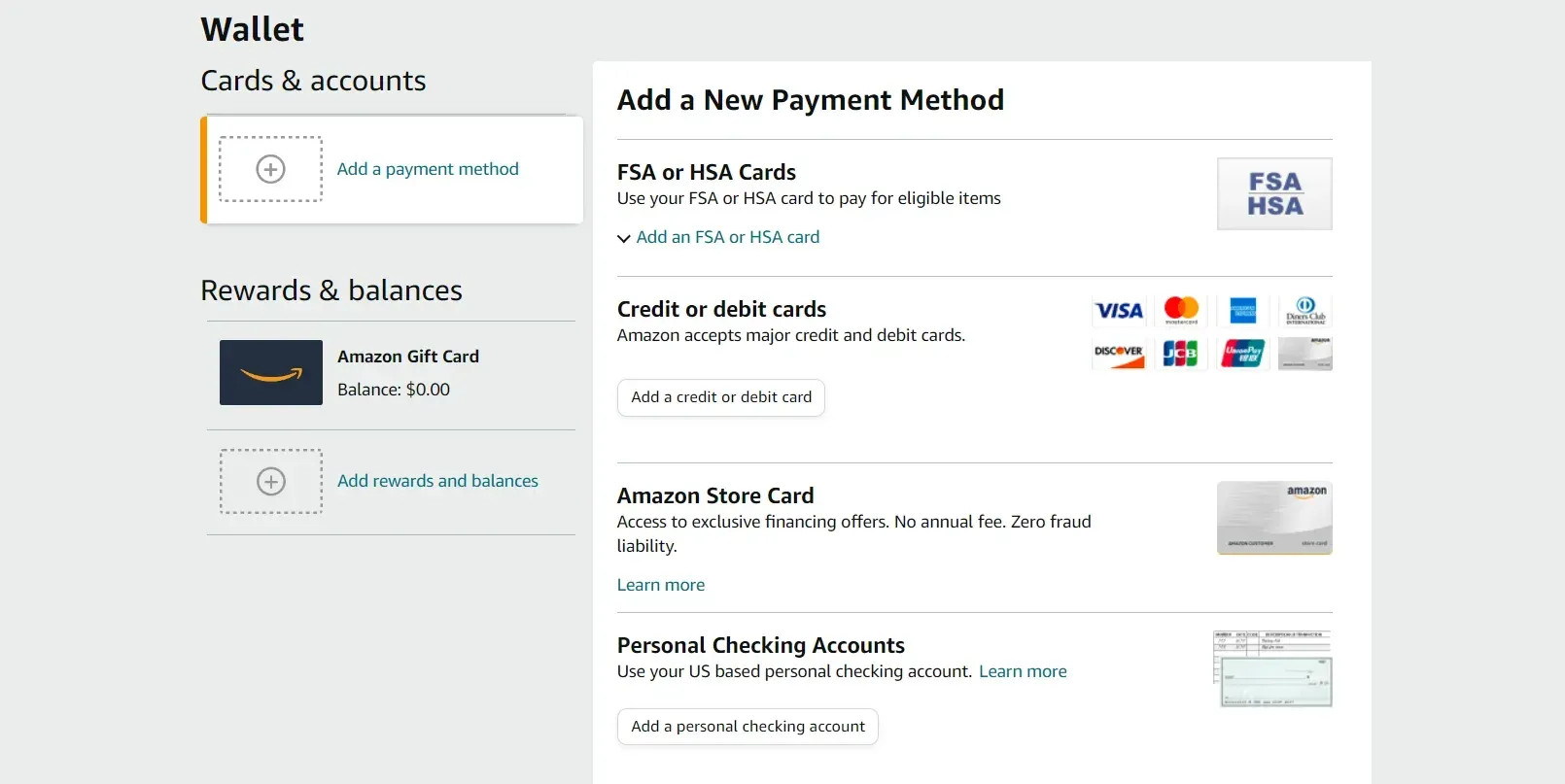 Add a credit or debit card in Amazon
Add a credit or debit card in Amazon
In the subsequent window, you will be presented with different payment method options. Choose ‘Add a credit or debit card’ under the ‘Credit or debit cards’ section. This is where you’ll input your Visa or Mastercard gift card details.
Step 7: Enter Your Gift Card Details
Carefully fill out the form with your Visa or Mastercard gift card information. This includes:
- Cardholder Name: Enter your name, or simply “Gift Card User” if the card doesn’t have a specific name.
- Card Number: Input the long number on the front of your gift card.
- Expiration Date: Enter the expiration date printed on the card.
- CVV Code: This is usually a 3-digit code on the back of the card.
For the billing address, you can use the card issuer’s address or your own address – address verification is not typically strict for gift cards.
Step 8: Confirm and Add Your Card
After entering all the necessary details, click the ‘Add your card’ button. Amazon will process the information and confirm if your Visa or Mastercard gift card has been successfully added as a payment method to your account.
Step 9: Using Your Gift Card at Checkout
When you’re ready to make a purchase on Amazon, proceed to the checkout process as usual. At the payment selection stage, you will now see your added Visa or Mastercard gift card as a payment option. Select it to use the gift card balance for your purchase. If you have multiple payment methods, you can identify your gift card by the last four digits of the card number.
Extra Tip: Using the Amazon Shopping App
For users who prefer mobile shopping, the Amazon Shopping app offers a similar process:
- Open the app and log in.
- Tap the profile icon (usually at the bottom).
- Select ‘Your Account’.
- Navigate to ‘Your Payments’.
- Tap ‘+Add’ next to ‘Cards & Accounts’ to add your Visa or Mastercard gift card.
By following these detailed steps, you can effortlessly integrate your Visa or Mastercard gift card into your Amazon account and enjoy seamless shopping.
Method 2: Adding Your Gift Card Balance to Your Amazon Gift Card Balance
This alternative method allows you to transfer the balance from your Visa or Mastercard gift card to your Amazon Gift Card balance. This can be useful for consolidating funds or if you plan to make multiple purchases over time.
Step 1: Check Your Gift Card’s Active Balance
Just like in Method 1, your first step is to verify that your Visa or Mastercard gift card is activated and contains the balance you expect. Check the card issuer’s website or call their customer service to confirm the balance.
Step 2: Log In to Your Amazon Account
Visit the Amazon website and log in using your credentials. Create an account if you are a new user.
Step 3: Navigate to ‘Accounts & Lists’
Locate and click on ‘Accounts & Lists’ at the top right corner of the Amazon homepage.
Step 4: Select ‘Gift Cards’
Within the ‘Accounts & Lists’ menu, find and click on ‘Gift Cards’. This will take you to your Amazon Gift Card management area.
Step 5: Choose ‘Reload Your Balance’
Look for the prominent yellow button labeled ‘Reload Your Balance’. Click on this button to initiate the process of adding funds to your Amazon gift card balance.
Step 6: Enter the Gift Card Amount
In the ‘Reload Your Balance’ section, you’ll see options to choose a reload amount. Select the ‘Custom Amount’ field and carefully enter the exact remaining balance on your Visa or Mastercard gift card. Ensure the amount is accurate as you’ll be using your gift card to reload this balance.
Step 7: Click ‘Buy Now’ and Select Payment Method
After entering the amount, click ‘Buy Now’. Amazon will then prompt you to choose a payment method for reloading your balance. Select the option to ‘Add a credit or debit card’.
Step 8: Enter Your Visa or Mastercard Gift Card Details
Enter your Visa or Mastercard gift card details just as you would when making a regular purchase. Fill in the card number, expiration date, and CVV code.
Step 9: Review and Complete the Transaction
Review the order details, ensuring the reload amount is correct and your Visa or Mastercard gift card is selected as the payment method. Click ‘Place your order’ to finalize the transaction and add the gift card balance to your Amazon Gift Card balance.
Important Note: Amazon may not allow reloading balances with gift cards that have very small remaining amounts (e.g., less than $0.50). In such cases, consider using the first method or combining multiple small-balance gift cards if possible.
By following these detailed steps, you can successfully transfer the balance from your Visa or Mastercard gift card to your Amazon Gift Card balance, providing another convenient way to utilize your gift cards on the platform.
Pro Tips for a Smooth Visa & Mastercard Gift Card Experience Online
Using Visa and Mastercard gift cards online is generally straightforward, but being aware of potential pitfalls can ensure a smoother experience. Here are some helpful tips:
Always Check the Activation Status First
Before attempting any online purchase, double-check that your Visa or Mastercard gift card is properly activated. This is a common oversight that leads to declined transactions. Verify activation by calling the number on the card or visiting the issuer’s website.
Be Mindful of the Expiration Date
Keep track of your gift card’s expiration date. Expired cards will not work for online transactions. Check the date printed on the card and make sure to use the funds before it expires.
Regularly Monitor Your Balance
Frequent balance checks are crucial to avoid payment failures, especially if you plan to use the gift card for multiple purchases. Most issuers offer online portals or toll-free numbers for easy balance inquiries.
Use One Gift Card Per Transaction for Simplicity
For hassle-free transactions, aim to use a single gift card per online purchase. While some websites may handle split payments, using one card simplifies the process and reduces potential complications.
Understand Pre-Authorization Holds
Certain online services, particularly hotels and rental car companies, may place pre-authorization holds on your gift card. Ensure your card balance is sufficient to cover potential holds in addition to your actual purchase amount to prevent declines.
Check for Any Transaction Fees
Review the terms and conditions of your Visa or Mastercard gift card to identify any potential transaction fees, especially for online purchases. Some merchants or issuers might impose charges that could affect your available balance.
Keep Your Gift Card Information Secure
Protect your gift card details just as you would a regular credit card. Avoid saving gift card information on websites and be cautious about entering your details on unfamiliar or unsecured sites. Look for “https://” in the website address to ensure a secure connection.
Save Transaction Confirmation Emails
Always save confirmation emails after completing online purchases with your gift card. These emails serve as proof of purchase and contain important details for resolving any potential issues or discrepancies.
Redeem Your Gift Cards Promptly
Make it a habit to use your gift cards relatively soon after receiving them. Some gift cards may have dormancy fees that are charged for prolonged inactivity, reducing your card’s value over time.
Wrap Up
Unlocking the ability to use Visa and Mastercard gift cards on Amazon significantly enhances your shopping flexibility. With our detailed, step-by-step guides, you can confidently add your gift cards to Amazon and streamline your online transactions for a more convenient and efficient shopping experience.
By understanding both the methods for adding gift cards and the potential pitfalls to avoid, you are well-equipped to maximize the benefits of your Visa and Mastercard gift cards on Amazon and beyond. Enjoy seamless, secure, and rewarding online shopping!
FAQs
Q1: Can I really add a Visa gift card to my Amazon account?
Yes, absolutely! While Amazon prefers its own gift cards, you can easily add Visa and Mastercard gift cards as payment methods. This allows you to use their balance for purchases on Amazon, just like a regular credit or debit card.
Q2: Which method is better for adding a gift card to Amazon?
Both methods are effective. Method 1 (adding as a payment method) is generally simpler for single purchases. Method 2 (adding to your Amazon Gift Card balance) is useful for consolidating funds for future use or for budgeting purposes. Choose the method that best suits your shopping needs.
Q3: What information do I need to add my Visa gift card to Amazon?
You’ll need the standard card details: the card number, expiration date, and CVV code. For the cardholder name, you can use your own name or “Gift Card User”. The billing address is less critical for gift cards, but you can use your own address or the card issuer’s address if required.
Q4: Can I use a Visa gift card with a zero balance on Amazon?
No, the Visa gift card must have a valid balance to be used for purchases or to reload your Amazon Gift Card balance. Always check the balance before attempting to use the card.
Q5: What if my Visa gift card balance doesn’t cover the entire Amazon purchase?
Amazon allows you to split payments. You can use your Visa gift card for part of the purchase and then use another payment method (like a credit card or another gift card) to cover the remaining balance. At checkout, you’ll have the option to combine payment methods.