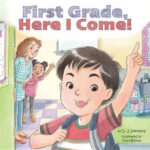Gift cards are a fantastic tool for boosting sales and customer loyalty for any online store. They act as prepaid cash, encouraging new customers to explore your offerings and returning customers to treat themselves or gift to others. If you’re selling gift cards on your Shopify store, understanding how to track their performance is crucial for financial clarity and strategic planning. A common question for store owners is why gift card sales don’t appear in standard sales reports. Let’s clarify this and show you exactly where to find the essential gift card sales data within your Shopify admin.
The key to understanding gift card reporting lies in recognizing that gift cards are initially treated as liabilities, not sales. Think of it this way: when a customer purchases a gift card, they are essentially giving you money now in exchange for goods or services later. Until that gift card is redeemed for a product, it represents an obligation on your part – a liability. This is why the money from gift card sales isn’t immediately reflected in your regular sales reports.
So, where do you find this important financial information? Shopify conveniently tracks gift card sales within your Finance Summary report. This report provides a comprehensive overview of your store’s financial health, including liabilities like gift cards.
Here’s a step-by-step guide to accessing your gift card sales report in Shopify:
-
Log in to your Shopify Admin. Navigate to your store’s backend using your credentials.
-
Go to the “Analytics” section. On the left-hand sidebar, locate and click on “Analytics”.
This image shows the location of the “Analytics” section within the Shopify admin sidebar.
-
Select “Reports”. Under the “Analytics” dropdown, click on “Reports”. You might need to scroll down to find it.
-
Find “Finances Summary”. Scroll down the Reports page until you reach the “Finances” section. Click on “Finances Summary” to access the detailed financial overview.
This image highlights the “Finances Summary” option within the Reports section, guiding users to the correct report.
- Adjust the Date Range. To view gift card sales for a specific period, click on the date filter button, typically located on the top right of the report. Customize the date range to your desired timeframe.
This image demonstrates how to adjust the date range within the Finance Summary report to analyze data for specific periods.
- Locate “Gift card sales” under “Liabilities”. In the “Finances Summary” report, look for the “Liabilities” section on the left-hand side. Here, you will find “Gift card sales” listed. The total value of gift cards sold within your selected date range will be displayed next to it. Clicking on “Gift card sales” will often provide a more detailed breakdown for that period.
This image points out the “Gift card sales” line item under the “Liabilities” section of the Finance Summary report, showing where to find the relevant data.
This image displays a sample detailed “Gift card sales” report, illustrating the kind of information users can expect to see when they click on the “Gift card sales” link.
By regularly checking your Finance Summary report, you gain valuable insights into your gift card program’s performance. Understanding gift card sales is not just about tracking liabilities; it’s about recognizing future revenue potential and optimizing your sales strategies. Selling gift cards is a powerful way to attract new customers, increase brand awareness, and provide flexible gifting options, ultimately contributing to the growth of your online business.
For more in-depth information on gift card sales reporting and how gift cards are recorded in your Shopify finance reports, refer to this helpful Shopify document: Gift card sales reports. You can also explore further resources and tips at the Shopify Help Center and the Community Blog.